Puppy Linux は、メモリ (RAM) 上にシステムを展開して稼働する Linux です。そのため、HDD などのストレージがなくとも運用することができます。CD-ROM や USB メモリに Puppy Linux のイメージを書き込んでおいて、Live Linux として利用することができますが、マウント可能で読み書きできる領域があれば、そこに使用時の変更情報をシャットダウン時に保存することができます。
Puppy Linux は、Woof-CE (woof-Community Edition) [1] [2] というビルドツールを用いて、Ubuntu, Debian および Slackware から生成されています。つまり Puppy Linux とは(ちょっと強引ですが)Woof-CE で生成された Linux ディストロの総称といえましょう。公式に配布されているパッケージには、ベースにしたディストリビューション名やコードネームを取って、BionicPup (Ubuntu 18.04 LTS, Bionic)、Slacko Puppy (Slackware) などと名付けられています。
インテル CPU 向けには 32bit 版 (x86) と 64bit 版 (x86_64) が利用可能で、64bit 版には名前に 64 が付加されています。Raspberry Pi (armhf 32-bit) 向けの Raspberry Pi OS (Raspbian Buster) をベースにした Raspup も利用可能です。
本ブログ記事作成時点で Puppy Linux のプロジェクトサイト [3] に掲載されている Puppy Linux のパッケージは以下の通りです。
| ベースディストロ | アーキテクチャ | Puppy Linux | ISO サイズ |
|---|---|---|---|
| Raspbian Buster | armhf 32-bit | Raspup 8.2.1 (raspup-8.2.1-a60dc46d9-2gb-f2fs-swap.img.zip) | 380,595 KB |
| Ubuntu 18.04 LTS (Bionic Beaver) | x86 32-bit | BionicPup32 8.0 (bionicpup32-8.0-uefi.iso) | 279,552 KB |
| x86_64 64-bit | BionicPup64 8.0 (bionicpup64-8.0-uefi.iso) | 362,496 KB | |
| Ubuntu Xenial 16.04 LTS (Xenial Xerus) | x86 32-bit | XenialPup 7.5 xenialpup-7.5-uefi.iso | 332,550 KB |
| x86_64 64-bit | XenialPup64 7.5 (xenialpup64-7.5-uefi.iso) | 337,920 KB | |
| Slackware 14.1 | x86 32-bit | Slacko Puppy 6.3.2 (slacko-6.3.2-uefi.iso) | 215,040 KB |
| x86_64 64-bit | Slacko64 Puppy 6.3.2 (slacko64-6.3.2-uefi.iso) | 243,712 KB | |
| Ubuntu 14.04 LTS (Trusty Tahr) | x86 32-bit | Tahrpup 6.0.5 (tahr-6.0.5_PAE.iso) | 209,920 KB |
| x86_64 64-bit | Tahrpup64 6.0.5 (tahr64-6.0.5.iso) | 229,376 KB |
パッケージ名にきっちりした命名規則が無いのか、名前がまちまちで最初は戸惑いますが、慣れればなんとなくわかるようになるでしょう。特徴的なのは、どの ISO ファイルも 400 MB より小さく、他のディストロに比べればかなりコンパクトにまとめられていることです。
本記事では、Ubuntu 18.04 LTS (Bionic) x86_64 (amd64) をベースにした BionicPup64 8.0 の導入例を紹介します。
【注意】
本記事では、PC の HDD や SSD といったストレージ領域に一切変更を加えずに、Puppy Linux を USB メモリから起動して利用することにこだわっています。これは Puppy Linux の利用例のひとつを紹介しているに過ぎない、ということをあらかじめご承知ください。
USB メモリに起動イメージを作成
Puppy Linux は、他の Linux ディストロのようにストレージへのインストール処理をせずに、CD-R や USB メモリへイメージを書き込んですぐに起動、利用することができます。ここでは USB メモリに Puppy Linux, BionicPup64 8.0 を書き込んで利用する方法を紹介します。
USB メモリは、愛用しているブランドの Verbatim USBMC8GVV2 (8GB) を使用しました。
評価に使用した PC
Linux 評価用に格安 PC を何台も持っているので、今回もいろいろ試しているのですが、主に下記の既に OS がインストールされている二台の PC で確認しました。
| 機種 | OS |
|---|---|
| ドン・キホーテ MUGA ストイック PC2 | Windows 10 |
| HP Stream 11-ak0000 | Fedora Silverblue 32 |
本ブログ記事のスクリーンショットを上記二台から取得したため、一部、全画面のスクリーンショットの解像度が異る箇所がありますが、どうぞご了承下さい。
Rufus の利用
BionicPup64 8.0 の入手は、Puppy Linux のプロジェクトサイト [3] から iso イメージ bionicpup64-8.0-uefi.iso をダウンロードします。USB メモリへのイメージ書き込みは、以下の三種類の方法を事前に試しました。
- dd コマンドで書き込む
- Puppy Linux が推奨している方法です。
- dd は UNIX 系 OS で利用できるコマンドユーティリティですが、Windows 向けのパッケージも入手できます。
- Fedora Media Writer で書き込む
- Fedora Media Writer は、iso ファイルを USB メモリに書き込んで起動用のイメージを作成する、Fedora が配布しているユーティリティです。
- Linux の他、Windows 向けにもバイナリが配布されています [4]。
- 自宅のメイン PC では Fedora を使っているため、自分にとっては一番簡単なやり方です。
- Windows 上で Rufus で書き込む
- 普段 Windows を使っているユーザーには、Rufus を利用することが簡単で確実なやり方です。
今回は、三番目の、Rufus を用いて書き込む方法で説明を進めます。
使用した Rufus のバージョンは 3.11 1678 (2020.06.18) です。
Rufus を使うと、iso イメージ bionicpup64-8.0-uefi.iso を書き込む領域の他に、USB メモリの余った領域を 保存領域のサイズ として設定すると、パーティションを分けて ext3 形式でフォーマットしてくれます(右図参照)。
- Rufus は、必要になった時にその時々の最新バージョンをダウンロードして利用していますが、この機能ははじめて知りました。
この ext3 の領域を、Puppy Linux 上のシステムに追加したパッケージの情報や、保存した情報など(こういった情報を「セッションの情報」と呼ぶことにします)を保存する領域に使うことにします。
Rufus を起動し、書き込み先の指定、iso イメージの指定をして、右図のように 保存領域のサイズ を設定した後、スタート をクリックします。他の設定は Rufus のデフォルト設定のままです。しばらく待てば書き込みが完了します。
USB メモリの余った領域を ext3 形式で確保して嬉しいと思うのは Linux ユーザーだけかもしれません。セッションの情報を保存する方法はこれだけではありません。ふだん Windows しか使わず、とりあえず Puppy Linux を試してみたいという方は、このような設定をしなくとも問題ありません。
GParted でパーティションを確認
Rufus でイメージを書き込んだ後、Fedora 上の GParted を使って USB メモリのパーティションを確認しました。
最初のパーティション(ラベル : CDROM)は 1.21GB を fat32 でフォーマットされて、ここに bionicpup64-8.0-uefi.iso のイメージが書き込まれています。残りの領域のパーティション(ラベル : persistence)は 6GB あり、ext3 でフォーマットされていることを確認できます。
最初の起動
Puppy Linux は、起動すると RAM にシステムを展開するので、既に PC に Windows などが PC のストレージにインストールされていても問題ありません。作成した USB メモリを PC の USB ポートに挿入して、USB から起動します。
Windows 10 からの起動
Windows 10 が稼働している PC から Puppy Linux を起動する場合は、Windows の「設定」を起動して、下記のような手順で USB メモリを起動します。
その後、下記のようにして「UEFI ファームウェアの設定」を選択し再起動します。BIOS を起動して、挿入した USB メモリが最初に BOOT する設定して保存、起動します。
UEFI ファームウェア(昔の言い方では BIOS)が起動されます。UEFI の設定は、パソコンのメーカーや機種によって異なります。ここでは、ドン・キホーテ MUGA ストイック PC2 で使われている American Megatrends 製の UEFI ファームウェアの設定について説明します。
Secure Boot を無効 (Disabled) にします。
挿入した USB メモリが最初に BOOT するように、「最初」が出来なければ、HDD などのストレージより起動順番が先に来るように設定して保存、再起動します。
Puppy Linux の起動
PC が起動後、ほんの短い間 grub の設定メニューが表示されます。
すぐに下記のようなメニューの表示に切り替わります。通常は少し待つか、このまま Enter を押下します。
無事、下記のようなデスクトップ画面になれば成功です。
BionicPup64 8.0 は Ubuntu 18.04 LTS (Bionic Beaver) をベースとしていますが、ベースとしているのはカーネルなどシステム側であって、デスクトプ環境は全く別物です。Puppy Linux のデスクトップ環境は軽量な JWM が使われており、デスクトップアプリケーションにも軽量アプリがセレクトされています。
Quick Setup
表示されている Quick Setup のダイアログで、ロケールを ja_JP、タイムゾーンを Asia/Tokyo、キーボードのレイアウトを jp に選択します。あとホスト名を puppy-pc にしましたが、お好みで変更してください。OK ボタンをクリックします。
すると、言語パックが必要だというメッセージが表示されます。そのまま OK ボタンをクリックします。
ホスト名を変更したが、X サーバーを再起動後に反映されるというメッセージが出ます。
Quick Setup が終了し、設定を反映させるために X サーバーを再起動するかどうかを選択するダイアログが表示されます。Restart X ボタンをクリックして X サーバーを再起動します。
ネットワークへの接続
Welcome ダイアログの Internet connection のアイコンをクリックして、ネットワークの接続設定をします。
Internet Connection Wizard のダイアログが表示されあるので、Wired or wireless LAN のアイコンをクリックします。
Simple Network Setup のアイコンをクリックします。
この例では、有線ネットワーク (eth0) へ接続しました。
eth0 への接続が完了したメッセージが表示されます。OK ボタンをクリックします。
この Barry's Simple Network Setup プログラムをデフォルトのネットワーク設定ツールにするかを確認するダイアログが表示されますので、Set as fefault ボタンをクリックします。
Barry's Simple Network Setup プログラムがデフォルトのネットワーク設定ツールに設定されたというメッセージが出ますので OK ボタンをクリックします。
最初のシャットダウン時の設定
起動することを確認したばかりですが、一旦シャットダウンをします(スクリーンショットを最初に取ってしまったので、ここで最初のシャットダウンの説明をしますが、後述する日本語化する設定をした後でも大丈夫です。
最初のシャットダウンの際、個人設定やシステムなどの変更箇所の差分(セッション)を保存する場所の設定をします。
画面左下の Menu をクリックして、Exit を選択します。
Puppy Log Out
"Puppy Log Out" のダイアログ画面が表示されます。"Shut Down' ボタンをクリックします。
First shutdown: save session
以下のような "First shutdown: save session" のダイアログが表示されます。SAVE ボタンをクリックしてセッションを保存するオプションの設定に進みます。
First shutdown: ask finn
"First shutdown: ask finn" というダイアログ画面に代わります。
Puppy Linux は、シングルユーザ向けの Linux でログインせずにいきなりデスクトップ画面になりますが、アカウントは管理者権限を持った、いわゆる "root" で操作しています。管理者権限は、全てへのアクセスや変更ができるでので、もう少し権限が低いアカウントを使いたい場合は "finn" というアカウントを使用することができる、というオプションです。
なぜ、このような機能があるかというと、複数のユーザーがそれぞれ Puppy Linux の USB メモリで、同じ PC を共有して使い、しかもセッションの保存先がその PC である場合は、保存ファイルを区別するためにパスワードで管理する必要があります。こういうケースをなどを想定して、ユーザーアカウントのアクセス権限を下げるオプションを用意しているようです。
ここでは、単純に管理者権限のまま使用することにして administrator ボタンをクリックして次へ進みます。
First shutdown: get ready
"First shutdown: get ready" の画面になります。
Puppy Linux は PC のメモリ (RAM) 上にシステムをコピーして稼働するので、稼働中は起動に使用した USB メモリなどのメモリを外すことができます。もし外していれば、このタイミングで挿入してくださいというメッセージです。あと、セッションの保存先を Windows の ntfs 形式にファイルシステム上に保存する場合は、事前にデフラグをしておいて下さいというメッセージが上に赤字で表示されています。
ここではこのまま Continue ボタンをクリックして次へ進みます。
First shutdown: choose partition
"First shutdown: choose partition" の画面になります。
ここで、セッションの保存先を選択します。保存可能先は、使用している PC によって異なります。PC のハードディスクあるいは SSD が一つしかなければ、それは sda1, sda2 などとなります。 数字はパーティションの何番目かを表しています。
参考に、デバイス名の命名ルールが説明されているサイトのひとつを下記に示しました。
上記の場合、USB メモリは sda1 と sda2 になります。sda1 が Puppy Linux BionicPup64 8.0 のイメージを書き込んだ領域でファイルシステムが vfat 形式のパーテイション、sda2 は保存領域として確保した 6GB の領域で ext3 形式のパーティションです。
ちなみに mmcblk0p1 ~ mmcblk0p4 は、本体 PC の eMMC (32GB)、mmcblk2p1 は マイクロ SD カード (128GB) です。Linux では eMMC や SD カードは、マルチメディアカード (MMC) のブロックデバイスということで mmcblk~ という名前になります。
推奨保存場所は sda1 になっています。単純に Puppy Linux の起動イメージを準備した場合は、そのまま起動イメージと同じ sda1 を指定します。
しかし今回は、Rufus で起動イメージを作成する際に、わざわざ保存領域 sda2 を確保していますので、sda2 を選択(クリック)して、OK ボタンをクリックします。
First shutdown: encryption
"First shutdown: encryption" は、保存情報を暗号化するかどうかの設定ダイアログです。ここでは暗号化しないこととし、NORAML (no encryp.) ボタンをクリックします。
First shutdown: choose saving style
"First shutdown: choose saving style" は、セッションの保存先を Linux のファイルシステム ext3 形式の領域を指定した際に表示されるオプションです。
保存されるセッションは、通常、一つのファイル bionicpup64save にまとめられて保存されますが、保存先に ext3 形式の領域を指定した場合は、フォルダやファイル構造そのままで保存することができます。このように保存すると、Linux が稼働している PC にこの USB メモリを挿せば、保存された領域をそのまま読むことができます。スクリーンショットなどを簡単に他に移せるので、これをメリットと考え、Rufus で起動イメージを作成する際にわざわざ保存領域を確保したのです。もちろん、こんなことをしなくともネットワーク接続下ではファイルを転送すれば済むことなのですが…。
この場合、folder Save in a folder. *RECOMMENDED* を選択(クリック)して、OK ボタンをクリックします。
First shutdown: pupsave name
"First shutdown: pupsave name" では、セッションを保存するファイル名 bionicpup64save の後に、固有の名前を付けるかどうかを設定する画面です。入力欄に、例えば john と入力すれば、保存ファイル名は bionicpup64save-john になります。
ここでは何も指定せずに OK ボタンをクリックします。
First shutdown: sanity check
"First shutdown: sanity check" は、設定の最終確認画面です。設定内容に問題なければ、YES, SAVE ボタンをクリックして、(保存後に)シャットダウンします。
以上、長くなりましたが、最初のシャットダウン時の設定が完了しました。次回以降は、シャットダウン時にこの設定作業はありません。
ドン・キホーテ MUGA ストイックPC2 の場合、シャットダウン後、電源オフになりません(下図)。セッションの情報が保存されてログアウトした後に止まっているので、最後の電源オフのところで止まっていると考えて、電源キーを長押しして電源オフにしました。
日本語環境の設定
Puppy Linux のデスクトップ環境 JWM は、Ubuntu の GNOME デスクトップ環境のように、表示言語を簡単に日本語表示に変更できるわけではなさそうです。
あれこれ調べてみたところ、参考サイト [7] → Downloads → optional SFS でリダイレクトされる下記のサイトから、日本語用ランゲージパック lang_pack_ja-2.1.sfs をダウンロードして、Puppy Linux 上で実行すれば日本語化ができることが判りました。
ありがたくランゲージパックを利用させていただき、日本語化してみます。
lang_pack_ja-2.1.sfs のダウンロード
デスクトップ上の browse をクリックして、インターネットブラウザ (Pale Moon) を起動し、上記 URL へアクセス、lang_pack_ja-2.1.sfs をダウンロードします。
デスクトップ上の file をクリックして Downloads フォルダ内に lang_pack_ja-2.1.sfs がダウンロードされていることを確認します。
lang_pack_ja-2.1.sfs の実行
lang_pack_ja-2.1.sfs をクリックして実行します。すると下記のウィンドウが表示されますので、Install SFS ボタンをクリックしてインストールします。
lang_pack_ja-2.1.sfs をロードするかというダイアログが表示されますので、OK ボタンをクリックして次へ進みます。
SFS ファイルはセッションを保存する先と同じ場所へ保存(コピー)することを推奨するメッセージが表示されます。そのまま Copy ボタンをクリックします。
するとダイアログが変わって、日本語のメッセージが出てきました。起動 ボタンをクリックします。
言語や地方時などを設定するダイアログが表示されますので、設定を確認して OK ボタンをクリックします。
するとこれで終了してしまします。先ほどのダイアログは日本語で表示されていましたが、メニューなどの表示は変わっていませんので、Menu から Exit をクリックして X サーバーを再起動してみます。
「X サーバ再スタート」のボタンをクリックして X サーバを再起動します。
X サーバの再起動後、デスクトップのアイコン名やメニューの表示が日本語に替わっていることを確認できます。
SCIM 入力メソッドの設定
lang_pack_ja-2.1.sfs をインストールした後で「アプリケーションを今すぐ実行しますか?」のアプリケーションで言語や地方時などを設定をする「Countrywizard Country Settings」しか実行できなかったのですが、「メニュー」 → 「デスクトップ」に「SCIM 入力メソッドの設定」があるで、これで SCIM (Smart Common Input Method) の設定をしてみます。
「SCIM 入力メソッドの設定」の起動後、「□ scim-bridge を使う」にチェックを入れて OK (O) ボタンをクリックします。
設定を反映するために X サーバーの再起動が必要ということなので、はい (Y) ボタンをクリックして X サーバーを再起動します。
Anthy のインストール
入力メソッドの設定をしても日本語変換ができないので、かな漢字変換ソフトウェア Anthy をインストールします。
まず、デスクトップ上の「インストール」アイコンをクリックして起動します。
「アプリケーションをインストール」タブを表示して、「パピーパッケージマネージャ」をクリックします。
Package Manager が起動します。検索欄に anthy と入力すると、Package 欄に anthy を含むパッケージ一覧が表示されます。そこからとりあえず anthy_0.3 と scim_anthy_1.2.7-7 をマウスで選択します。下部の Package to install に選択したパッケージが表示されていることを確認して Do it! ボタンをクリックしてインストールします。
インストールが終わると、依存性から一緒にインストールされたパッケージを含むインストール一覧が表示されます。
メニュー から シャットダウン をクリックします。「X サーバ再スタート」のボタンをクリックして X サーバを再起動します。
X サーバの再起動後、デスクトップのタスクトレイに SCIM を設定するアイコンが表示されます。
デスクトップ上の「エディタ」アイコンをクリックして、エディタ (Geany) を起動します。そこで、かな変換の日本語入力ができるかどうか確認します。編集欄で 漢字 ボタンを押下すると、デスクトップ画面右下に SCIM のツールボックスが現れます(タスクトレイの SCIM アイコンが消えます)。ローマ字入力したひらがなを SPACE キーで変換できます。変換候補はアプリケーションの左下に表示されました。
かな漢字変換の操作に慣れるまで、少し使い続けてみる必要があります。
Puppy Linux を使ってみる
日本語の環境が整いましたので、Puppy Linux (BionicPup64) を使ってみます(以下、単に BionicPup64 と呼ぶことにします)。
システムを RAM 上に展開して使用する軽量 Linux ですので、他の Linux ディストロで一般的にインストールされるアプリケーションとは異なっています。BionicPup64 で利用できるデフォルトのアプリケーションの一部を簡単にまとめました。
システムのアップデート
最初にシステムのアップデートをします。デスクトップ上の quickpet アイコンをクリックして Quickpet Bionic64 を起動します。info タブにある Bionicpup updates をクリックして、システムを最新の状態にします。
wget のコンソールが開き bionic64fix.zip をダウンロードして、システムに適用します。
終了のダイアログが表示されますので OK ボタンをクリックして閉じます。
デスクトップ環境 JWM
BionicPup64 のデスクトップ環境には JWM (Joe's Window Manager) が採用されています。Wikipedia によると、C 言語で開発されており、GTK+ や Qt といった高度なライブラリを使用せずに Xlib のみで作成されているのが特徴です。そのためライブラリ全体のサイズが小さく、非常に軽快な動作を実現しています。Damn Small Linux(開発終了)や、本記事で扱っている Puppy Linux といった低容量を特徴としている Linux ディストリビューションに採用されています。
JWMDesk マネージャー
「メニュー」→「デスクトップ」→「JWMDesk マネージャー」を選択して、JWM のデスクトップ環境の設定プログラムを起動します。
各機能の説明は割愛しますが、JWMdesk を起動すればデスクトップ関係の設定が一通りできます。
ファイルマネージャ
ファイルマネージャは ROX filer です。
端末エミュレータ
端末エミュレータは Unicode 対応の rxvt (urxvt) です。Wikipedia によると rxvtは xterm から余計な機能を削って軽量化したものとして Rob Nation ̪̪氏によって開発されました。
インターネットブラウザ
インターネットブラウザは、Firefox をフォークして開発が続けられている Pale Moon です。検索エンジンは標準で DuckDuckGo になっています。
やり方を考えて評価する必要がありますが、起動してから使えるように(きびきびと動くように)なるまでが長い印象を受けます。
ワープロソフト
Word に相当するアプリケーションには GNOME Office の Abiword を利用できます。GUI は Microsoft Word に倣っています。
下記サイトからダウンロードできるファイル(fpt1903.zip に含まれているファイル、ファイル名が文字化けして判別不可)を動作確認用に使用させていただきました。
zip で圧縮されていた日本語のファイル名は文字化けしますが、ファイルの内容は日本語でも問題なさそうです。
スプレッドシート
スプレッドシートを扱うアプリケーションには、GNOME Office の Gnumeric を利用できます。
下記サイトからダウンロードできるファイル (KJ-NET20161110.xlsx) を動作確認用に使用させていただきました。
Excel のサンプルファイルをダウンロードしてクリックすると Gnumeric が起動し、文字化けなく表示されました。
再生
動画の再生は mpv というメディアプレーヤーを利用できます。これは mplayer2 からフォークしたメディアプレーヤーです。下記サンプルを再生した例を示しました。
コンパクトなシステム
メモリ (RAM) 上で稼働する Puppy Linux ですが、RAM が 4GB ある PC で、上記に紹介したアプリケーションを同時に開いてファイルを読み込んでも、システムを含めて 1GB を少し超えるほどしかメモリを使用していないというのは驚きです。今回、スワップ領域の確保を特に考慮せずに BionicPup64 の起動イメージを USB メモリに作成しましたが、RAM の容量がある程度あれば、もしかするとスワップ領域は必要ないのかもしれません。スワップ領域なしでどのぐらい使えるのか、しばらく評価してみたいと思います。
不満な点
システム全体の軽量化を図るためにはアプリケーションの取捨選択が必要です。はじめから備わっていない機能があるのは仕方がありません。しかしデスクトップ環境にはじめから備わっていて欲しい機能として、以下の二点があります。
- Bluetooth の設定
- デュアルディスプレイの設定
他の Linux ディストロでできている機能は Puppy Linux でも実現できるはずです。欲しい機能があれば自分で用意するべきなのかもしれません。
まとめ
| 項目 | 説明 |
|---|---|
| ディストリビューション | Puppy Linux |
| プロジェクトサイト |
https://github.com/puppylinux-woof-CE/awesome-puppy-linux Puppy Linux Home |
| デスクトップ環境 | JWM |
| 対応プラットフォーム | x86, x86_64, ARM (armhf 32bit) |
| パッケージ管理 | PET (sfs) |
| 日本語入力 | scim-anthy |
| 寸評 |
準備や設定が多く、使えるようになるまでに手間がかかるディストロという印象を受けます。しかし Live で動作させることが面白くて USB メモリを何個も用意して起動イメージの作成や起動後の設定に没頭してしまいました。😄 Puppy Linux は、他のディストロと比べてユニークな仕組みを持っています。本記事だけではとてもカバーできていないので、不定期になりますが継続的に調べた結果をまとめていくつもりです。 |
参考サイト
- puppylinux-woof-CE/woof-CE: woof - the Puppy builder
- Woof (software) - Wikipedia
- Puppy Linux Home
- bitWalk's: FedoraMediaWriter を使ってみる 〜 Windows 編 [2020-02-09]
- Rufus のダウンロードと使い方 - k本的に無料ソフト・フリーソフト
- Rufusのダウンロードと使い方解説!ブータブルUSBを簡単作成しよう! [2019-03-15]
- 走れパピー - Work around Puppy Linux
- joewing.net (JWM)
にほんブログ村
























































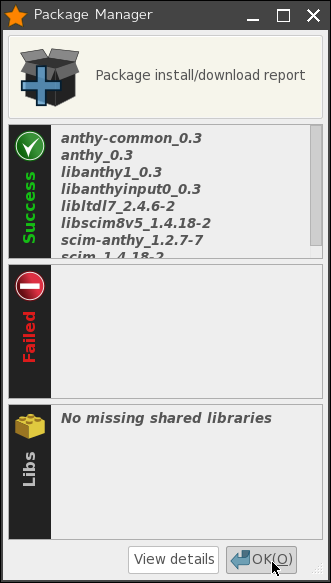
























2 件のコメント:
lang_pack_ja-2.1.sfs は本来 32bit 用です。lang_pack_ja-2.1.sfs を適用したうえで、64bit 用の日本語入力システムを入れるのも一つの方法ですが、Puppy Linux 日本語フォーラムでは、bionicpup64 日本語化版 iso を用意しています。
thinkpadfreak さん、情報をありがとうございます。
コメントを投稿