GNOME は Linux などのデスクトップ環境です。Red Hat 系 Linux および Ubuntu ではデフォルトのデスクトップ環境に採用されています。ふだんから Linux を使っていてあたり前のようになってしまった、デスクトップ環境選択の自由。しかしこれは、Windows を使っていて、はじめて Linux を使おうとするユーザーにとってはあたり前のことではありません。
今更ではありますが、GNOME のデスクトップ環境の概略をまとめました。
参考サイト [1] をベースにして、いまどきの GNOME デスクトップ環境の紹介をします。
GNOME 3.38
使用した OS は以下の通りです。

|
Fedora 33 Workstation (beta) | x86_64 |
| » GNOME 3.38.0 | ||
GNOME シェルには、デスクトップの上側にタスクバーがあり、左端にアクティビティ、中央に時計とカレンダー、右端に通知メニューとチャットメニューが表示されます。「アクティビティ」をクリックするとアクティビティ・オーバービューが起動されます。ポインターを画面の左上の端に動かすだけでも起動されるようになっている。アクティビティ・オーバービューでは、開かれているすべてのウィンドウが表示され、画面の左側にお気に入りのアプリケーション、そして上側には検索バーがあり、インストールされたアプリケーションを検索したり、ファイルやドキュメントを検索できます。
トップバー
トップバーからは、ウィンドウやアプリケーション、カレンダーや予定、サウンド、ネットワーク、電源などのシステムプロパティにアクセスできます。トップバーのシステムメニューでは、音量や画面の明るさの変更、Wi-Fi接続の詳細の編集、バッテリーの状態の確認、ログアウトやユーザーの切り替え、コンピュータの電源を切ることができます。
アクティビティ
ウィンドウやアプリケーションにアクセスするには、[アクティビティ]ボタンをクリックするか、マウスポインタを左上のホットコーナーに移動します。キーボードの ⊞ Win(スーパー)キーを押すこともできます。
画面中央にウィンドウとアプリケーションのオーバービュー(起動中のアプリケーションのウィンドウ)が表示されます。また、アプリケーション、ファイル、フォルダ、ウェブを検索するために入力を開始することもできます。
オーバービューの左側に、ダッシュが表示されます。ダッシュには、お気に入りのアプリケーションや実行中のアプリケーションが表示されます。
ダッシュ内のアイコンをクリックすると、そのアプリケーションを開くことができます。アプリケーションのアイコンをクリックすると、最近使用したウィンドウが表示されます。アイコンをオーバービューにドラッグしたり、右側のワークスペースにドラッグしたりすることもできます。
アイコンを右クリックするとメニューが表示され、実行中のアプリケーションの任意のウィンドウを選択したり、新しいウィンドウを開くことができます。また、Ctrl キーを押しながらアイコンをクリックして新しいウィンドウを開くこともできます。
オーバービューでは、現在のワークスペース上のすべてのアプリケーションウィンドウのサムネイルを表示します。
ダッシュの下部にあるグリッドボタンをクリックすると、アプリケーションの一覧が表示されます。これにより、コンピュータにインストールされているすべてのアプリケーションが表示されます。任意のアプリケーションをクリックして実行したり、アプリケーションをオーバービューにドラッグしたり、ワークスペースのサムネイルにドラッグしたりします。ダッシュにアプリケーションをドラッグしてお気に入りにすることもできます。お気に入りのアプリケーションは、起動していなくてもダッシュに表示されるので、すぐにアクセスできます。
アプリケーションメニュー
[アクティビティ]ボタンの横にあるアプリケーションメニューでは、アクティブなアプリケーションの名前とアイコンが表示され、ウィンドウやアプリケーションの詳細に素早くアクセスできるほか、終了項目も表示されます。
時計、カレンダー、予定
トップバーの時計をクリックすると、現在の日付、月ごとのカレンダー、今後の予定のリスト、新しい通知が表示されます。また、⊞ Win + m を押してカレンダーを開くこともできます。日付と時間の設定にアクセスし、メニューから直接フルカレンダーアプリケーションを開くこともできます。
システムメニュー
右上のシステムメニューをクリックして、システム設定やパソコンの管理を行います。
コンピュータを離れるときは、画面をロックして他の人がコンピュータを使用できないようにすることができます。また、完全にログアウトせずにユーザーをすばやく切り替えて他の人がコンピュータにアクセスできるようにしたり、メニューからコンピュータを一時停止したり電源を切ったりすることもできます。画面が縦回転または横回転に対応している場合は、システムメニューから素早く画面を回転させることができます。画面が回転に対応していない場合は、ボタンが表示されません。
ロックスクリーン
画面をロックしたり、自動的にロックしたりすると、ロック画面が表示されます。ロック画面には、コンピュータから離れている間にデスクトップを保護するだけでなく、日付と時刻が表示されます。また、バッテリーやネットワークの状態に関する情報も表示されます。
ウィンドウリスト
GNOME は、他のデスクトップ環境で見られる定常的に表示されるウィンドウ・リストとは異なるアプローチでウィンドウを切り替えることを特徴としています。これにより、気が散ることなく目の前のタスクに集中することができます。
参考サイト
にほんブログ村




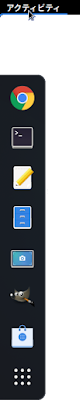







0 件のコメント:
コメントを投稿