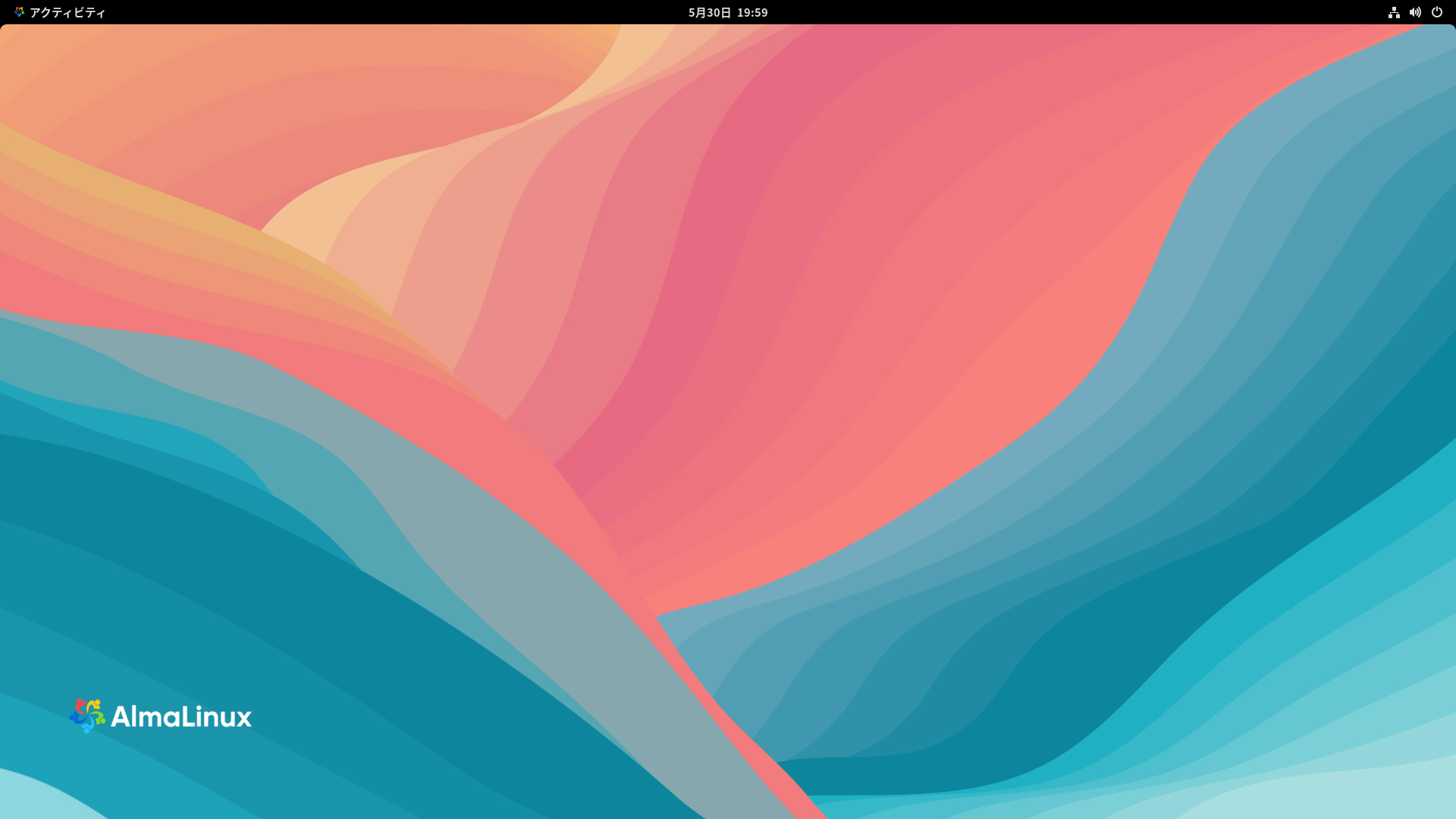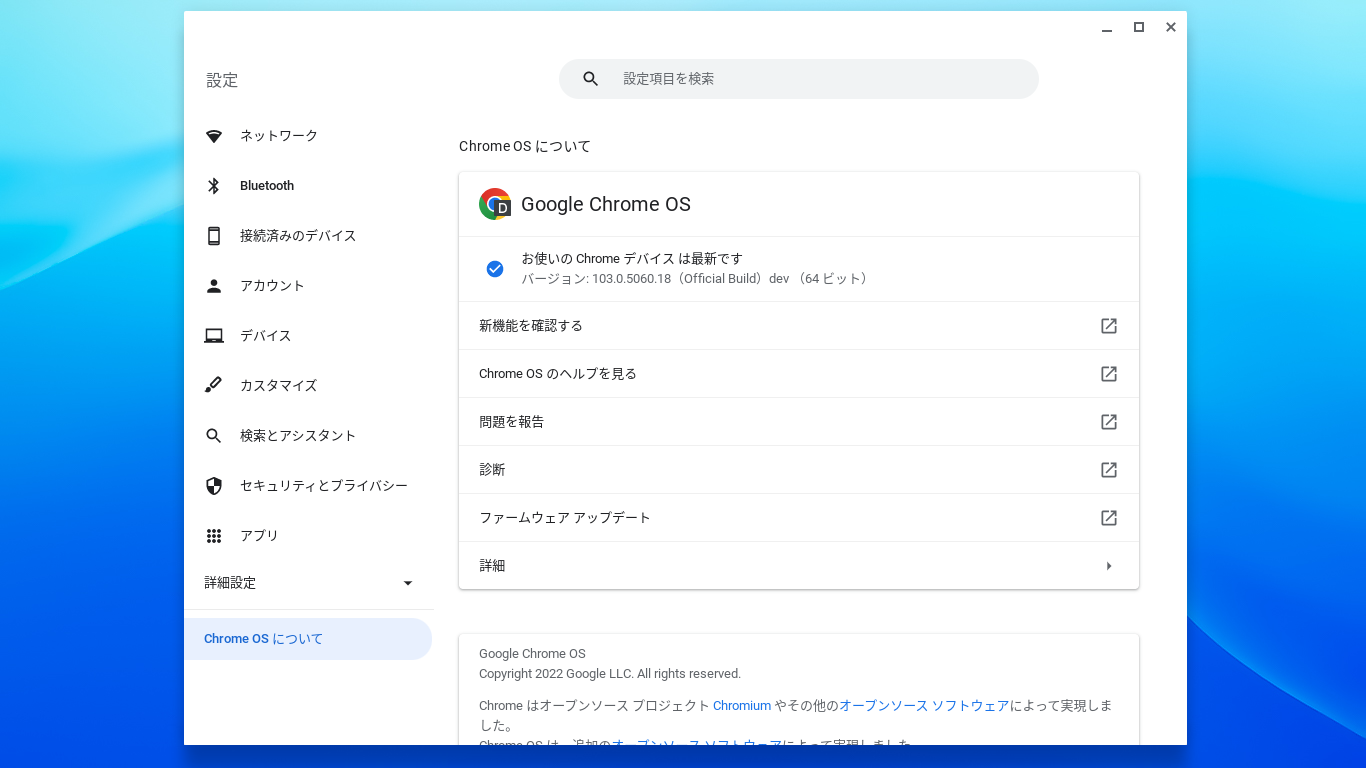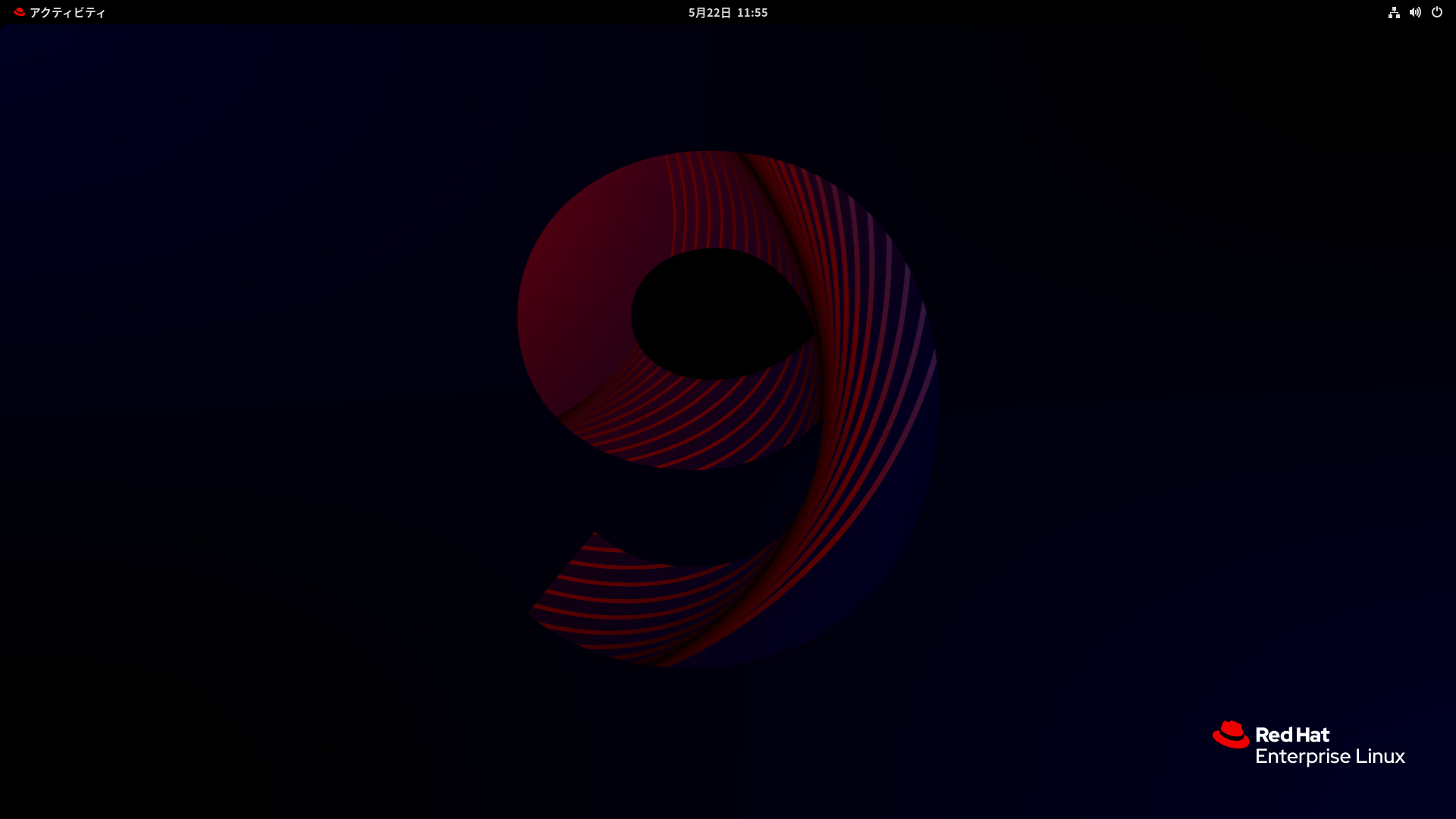AlmaLinux は CloudLinux チームによって開発されている RHEL のバイナリ互換のフォークで、コミュニティと密接に協力して開発するコミュニティのためのフリーの Linux OS です。ラテン語で「魂」を意味する言葉にちなんで名付けられた AlmaLinux は、GitHub のページを通じてコミュニティの協力を得ながら開発が進められています。
AlmaLinux OS プロジェクトは、Red Hat Enterprise Linux 9 に対応する AlmaLinux OS 9 を公開しました。
- AlmaLinux 9 Now Available! - AlmaLinux OS Blog [2022-05-26]
プラットフォームは、Intel/AMD (x86_64), ARM64 (aarch64), IBM PowerPC (ppc64le), IBM Z (s390x) に対応しています。
下記から、インストール用の iso ファイルをダウンロードできます。
既にベータ版を仮想マシン (GNOME Boxes) にインストールしてあったので、それをアップグレードしました。
Red Hat Enterprise Linux 9 (Plow) がリリースされたのが 5 月 17 日、その 9 日後の 5 月 26 日に AlmaLinux 9 (Emerald Puma) がリリースされました。いやあ、早いですね!油断していて気がつくのが遅れてしまいました。
参考サイト
- AlmaLinux 9.0がリリース - Red Hat Enterprise Linux 9.0の無料版が驚異的なはやさで登場 | ソフトアンテナ [2022-05-27]
- 「AlmaLinux OS 9.0」が公開 | OSDN Magazine [2022-05-27]
にほんブログ村