Red Hat Enterprise Linux, RHEL は、Red Hat 社が開発しているエンタープライズ市場向けの Linux ディストリビューションです。最近の RHEL のライフサイクルは 10 年で、延長が必要であれば追加サブスクリプション (Extended Lifecycle Support Add-On) も提供されています。
先日リリースされた Red Hat Enterprise Linux 9 のインストールについて、最低限の内容をまとめました。
インストール用 iso ファイルの入手
Red Hat Enterprise Linux の iso イメージは、下記からダウンロードできますが、Red Hat のアカウント(登録は無料)が必要になります [1]。なお、Red Hat Enterprise Linux は有償の OS ですが、個人で評価する場合は、無料で開発者向けのサブスクリプションを取得できます [2]。このサブスクリプションによって、パッケージのアップデートなどのサービスを受けられるようになります。
上記サイトで Red Hat Enterprise Linux をクリックすると、Red Hat アカウントでのログインが求められます。ログインすると下記のサイトが表示されます。
このサイトから最新の RHEL9 の iso ファイル、rhel-baseos-9.0-x86_64-dvd.iso をダウンロードしました。
仮想マシンへインストール
Fedora Linux 36 上の GNOME Boxes の仮想マシンに、ダウンロードした iso イメージを使って RHEL9 をインストールしました。
最初に、使用する言語を選択します。
インストール概要
この画面でインストールに必要な設定をします。
ユーザーの設定
「root パスワード(R)」の画面で、ルートのパスワードを設定します。
「ユーザーの作成(U)」の画面でユーザーアカウントを設定します。
ソフトウェア
「Red Hat に接続(C)」で、Red Hat アカウントを登録します。
Red Hat アカウントを登録すると、「ソフトウェアの選択(S)」の設定が求められるようになりますので、ここでは、この画面で「サーバー(GUI 使用)」にチェックを入れます。
システム
「インストール先(D)」で、インストール先のストレージを選択します。
インストールの開始
インストールの開始(B) ボタンをクリックするとインストールが始まります。
インストール後、システムの再起動(R) ボタンをクリックして再起動します。
インストール後の最初のログイン
再起動後、設定したユーザーアカウントでログインします。
インストール後最初にログインすると GNOME の操作方法を説明するツアーが始まります。「No Thanks」でスキップできます。
そもそも、インストール時にいろいろインストールするパッケージを設定していないので当然ですが、最低限のアプリしかインストールされていません。
参考サイト
にほんブログ村

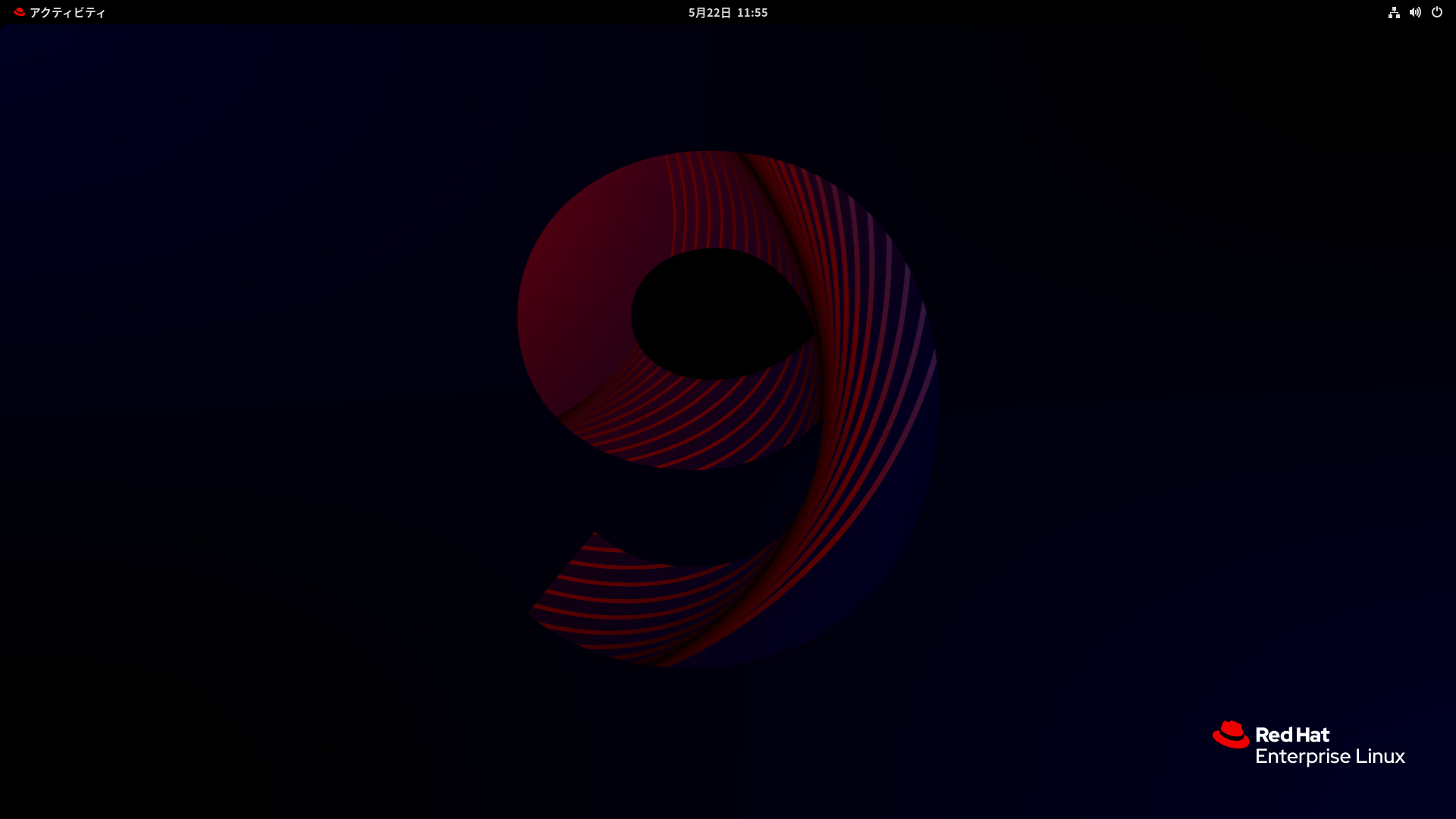






















0 件のコメント:
コメントを投稿