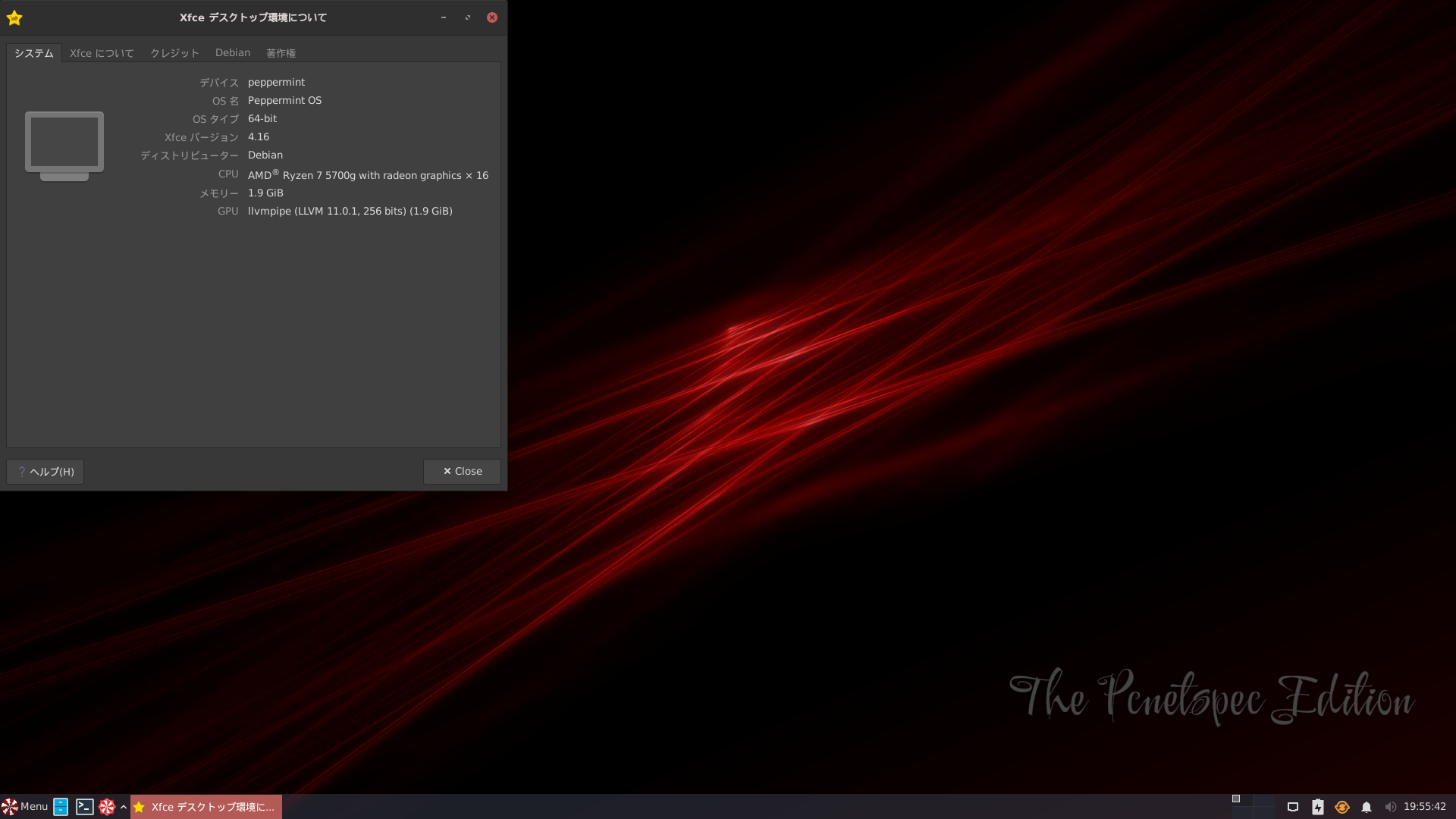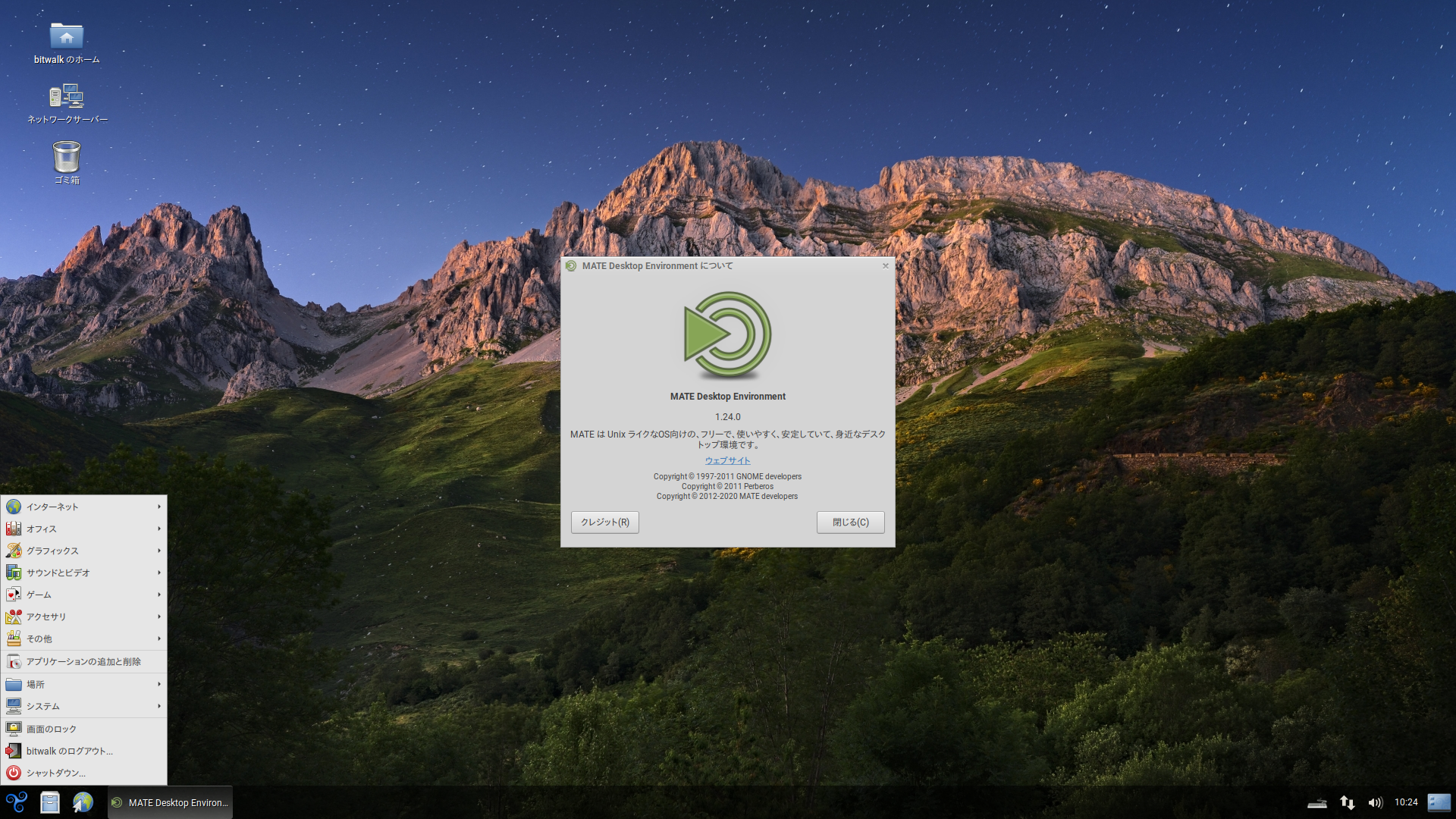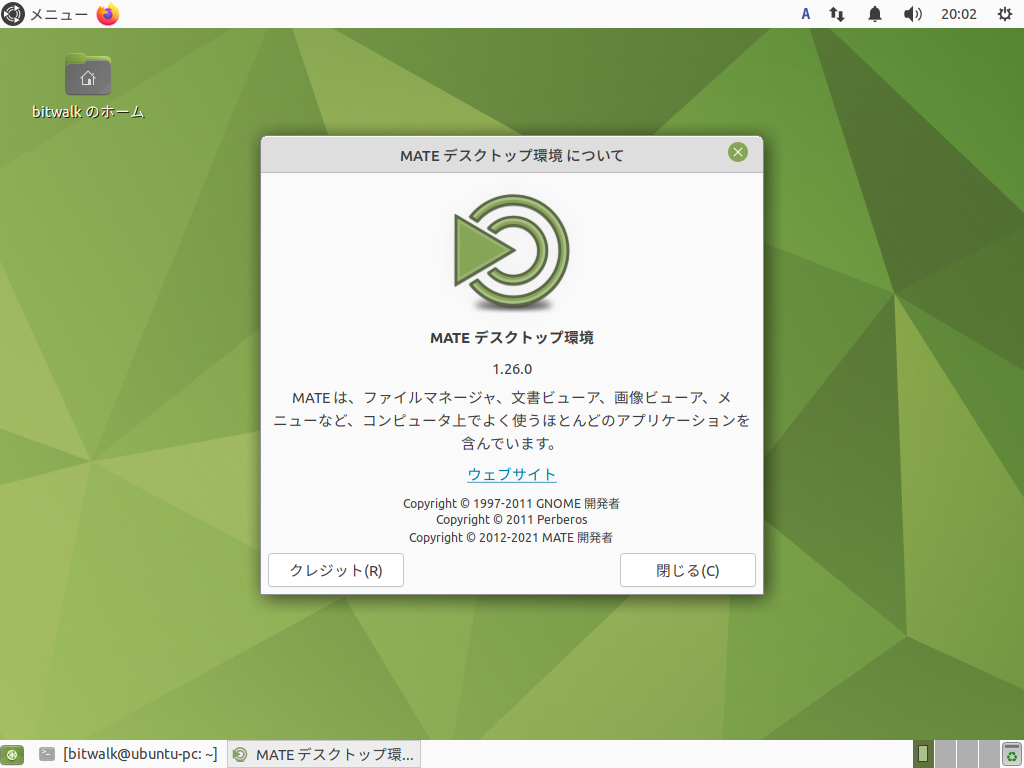いつもお世話になっている Distrowatch.com で Peppermint OS のリリース記事をみて [1]、更にリリースノート [2] を見てみると、Ubuntu ベースから Debian ベースに変更するという大きな変更をしたということを知り、興味を持ったので試してみました。
OUTLINE
Peppermint OS とは
Peppermint OS は Debian の安定版をベースにした Linux ディストリビューションで、Xfce デスクトップ環境を採用しています。 Linux を初めて使う人に親しみやすい環境を提供することを目指しており、比較的低いハードウェア資源でも動作します。
Peppermint OS は、ネイティブアプリケーションをほとんど搭載せず、伝統的なデスクトップインターフェースでリリースされています。一般的なタスク(ワープロ、画像編集)のための従来のネイティブアプリケーションの代わりに、ユーザーが Site Specific Browser (SSB) を作成できるカスタム Ice アプリケーションが搭載されています。
インストール
下記サイトで、Download Peppermint をクリックして PeppermintOS-amd64.iso をダウンロードします。残念ながら、ファイル名に OS のバージョン番号が含まれていません。
インストールメディアを起動すると、Peppermint OS がライブ起動します。
ここでは仮想マシン GNOME Boxes にインストールしてみました。
インストール前に、画面サイズを変更しました。
インストーラは Calamares が採用されています。
インストール前に設定内容の確認をします。
インストールが始まります。インストール中の画面では、この版の新しい機能が紹介されています。
インストールメディアを取り出し Enter します。
再起動後、設定したユーザーアカウントでログインします。
デスクトップ環境は Xfce ですが、従来のバージョンで採用されていた LXDE の雰囲気を踏襲するようにカスタマイズされているようです。
日本語入力
インストール時に設定した言語でデスクトップ環境の言語設定がされますが、日本語変換エンジンがインストールされていないので、日本語入力ができません。ここでは ibus-mozc をインストールしました。
bitwalk@peppermint:~$ sudo apt install ibus-mozc
ibus-mozc と関連パッケージをインストールした後、再起動、ログインすると、デスクトップ下のパネルで、変換なしの JA(日本語 - Japanese) と、日本語変換の Mozc(日本語 - Mozc) を切り替えられるようになります。
一応、これで日本語入力はできるようになります。
SSB (Site Specific Browser)
Peppermint OS は、デスクトップのダーク・テーマが特徴的ではありますが、それは単に見栄えだけのことで、いや、見栄えだって重要な特徴には違いがありませんが、それでも、この SSB こそが、Peppermint OS というディストリビューションを特徴づける機能だと言っても過言ではないでしょう。
Peppermint OS は、Site Specific Browser, SSB(サイト固有ブラウザ)を多用できます。SSB によってウェブアプリケーションをより直接的にデスクトップ環境と統合することができます。
SSB を管理する Ice というアプリケーションは、現在、Chrome, Chromium, Firefox, Vivaldi の4つのウェブブラウザで SSB をサポートしています。
インストール直後は、インターネットブラウザはインストールされていませんので、SSB を利用するには、まず自分が使いたいブラウザを上記 4 種類から選択してインストールする必要があります。
ログイン後に表示される Welcome 画面で Install a Web Browser ボタンをクリックして、インターネットブラウザをインストールします。
ログインしたアカウントのパスワードを入力します。
とりあえず、右側一番上にある Firefox をチェックして Install Selected ボタンをクリックします。
インストールが終わったら、ウィンドウ右上の X をクリックしてウィンドウを閉じ、Menu → インターネット で、Firefox ESR がインストールされていることを確認します。
Ice SSB マネージャー
Ice を起動して、ウェブアプリケーションのサイトを登録します。参考サイト [3] に紹介されている Twitter を登録する例にしたがって設定してみました。
アプリケーション名を Twitter とし、Web アドレスに https://twitter.com を入力します。
Twitter のアイコンは、アイコンの選択 をクリックして /usr/share/pixmaps から twtter.png を選択しています。
右下の 適用 ボタンをクリックして登録します。
Menu → インターネット → Twitter をクリックすれば、Twitter のサイトを、インストールされたブラウザで直接開くことができます。
同様なやり方で、例えば Microsoft 365(旧名 Office 365)の Web 無料版、https://www.office.com を登録すれば、Menu から辿って直接 Web 版の Microsoft 365 を起動して利用できるようになります。ブラウザを開いてサイトに行くのと同じですが、デスクトップ・アプリの感覚で利用することができます。もちろん利用には、Microsoft のアカウントが必要になります。
このように Peppermint OS を使う用途が、Web アプリケーションだけで済むのであれば、ローカルにはインターネットブラウザと、システム管理用のソフトウェアだけインストールすればよく、また、 Web アプリケーションで扱うファイルがクラウドにある領域を使用するのであれば、ローカルで必要となるストレージの容量を抑えることができます。
SNS のサイトと、GMail などの Web メール、Microsoft 365 や Google のオフィススイートがが利用できれば、通常必要とする基本アプリの環境が揃ってしまいます。あとは、サウンドや画像、映像の編集を Web アプリケーションでできれば言うことなしです。特定用途で定番の Web アプリケーションがあるかどうかまでは不勉強で判りませんが、いろいろあるようです。試しに CAD はどうかと検索したら、Auto CAD Web アプリがすぐに見つかりました。
パッケージ管理
Peppermint は、Debian 11 bullseye のリポジトリをそのまま利用しています。
# This system was installed using PeppermintOS removable media # (e.g. netinst, live or single CD). The matching "deb cdrom" # entries were removed at the end of the installation process. # For information about how to configure apt package sources, # see the sources.list(5) manual. # Main Repo - main contrib non-free deb http://deb.debian.org/debian/ bullseye main contrib non-free deb-src http://deb.debian.org/debian/ bullseye main contrib non-free # Security Repo - main contrib non-free deb http://security.debian.org/ bullseye-security main contrib non-free deb-src http://security.debian.org/ bullseye-security main contrib non-free # Updates Repo - main contrib non-free deb http://deb.debian.org/debian bullseye-updates main contrib non-free deb-src http://deb.debian.org/debian bullseye-updates main #deb http://deb.debian.org/debian/ bullseye-proposed-updates main contrib non-free #deb-src http://deb.debian.org/debian/ bullseye-proposed-updates main contrib non-free # bullseye-backports, previously on backports.debian.org deb http://deb.debian.org/debian/ bullseye-backports main contrib non-free deb-src http://deb.debian.org/debian/ bullseye-backports main contrib non-free # Unstable repo used to get software not in the normal repos deb http://deb.debian.org/debian/ unstable main contrib non-free
apt コマンドでパッケージ管理ができますが、GUI で管理したい場合は、Menu → システム → Synaptic パッケー… を選択して Synaptic を利用します。
Peppermint Hub
パネルの Peppermint Hub のアイコンをクリックします。
Peppermint Hub は、デスクトップのコントロールと設定機能が集約されています。Hardware & Software タブでは Synaptic をはじめ、Flatpak や Snap、AppImage も利用できるようになっています。
ただし、Gnome Store、Flathub、AppImage Hub、Snap Store (snapcraft) のボタンをクリックしても Web サイトが表示されるだけで、利用できるようにするには、それぞれ設定が必要になります。
まとめ
| 項目 | 説明 |
|---|---|
| ディストリビューション | Peppermint OS |
| プロジェクトサイト | https://peppermintos.com/ |
| デスクトップ環境 | Xfce |
| 対応プラットフォーム | x86_64 |
| パッケージ管理 | apt, dpkg, Synaptic |
| 日本語入力 | ibus-mozc, fcitx-mozc など |
| 寸評 |
ダークテーマは「目にやさしい」とか「見やすい」という特長があるといわれていますが、黒と赤を主体とする Peppermint OS のデスクトップは、いまひとつ落ち着きません。とは言え、スマホのダークテーマに慣れてしまっていることを考えれば、これは単に慣れの問題でしょうか。 Debian のリポジトリを使用していますので、OS としては、Debian そのものと言っても過言はありませんが、Peppermint OS の特徴はなんといっても SSB に尽きるでしょう。Web アプリとデスクトップ環境の統合を追求しているディストリビューションです。 |
参考サイト
- Distribution Release: Peppermint OS 2022-02-02 (DistroWatch.com News) [2022-02-02]
- Peppermint Release Notes – Peppermint OS [2022-02-02]
- 5. Site Specific Browsers and the Ice Application – Peppermint OS
にほんブログ村