GNOME (/ɡəˈnoʊm, ˈnoʊm/) は、Unix ライクの OS のためのフリーでオープンソースのデスクトップ環境です。現行の GNOME 3 は、Fedora、Ubuntu、Red Hat Enterprise Linux、Pop!_OS など多くの Linux ディストリビューションでデフォルトのデスクトップ環境になっています。
Wikipedia より引用、翻訳、編集
本記事では、下記の Fedora がインストールされているとして説明を進めますが、適宜、内容を拡充し、GNOME の対象バージョンも更新していく予定です。[2021 年 1 月 24 日更新]

|
Fedora 33 (Workstation Edition) | x86_64 |
| » GNOME 3.38.x |
Fedora をプリインストールした PC を最初に起動した時、あるいは Fedora をインストールして再起動した後、最初にセットアップ画面が表示されますので、ここでユーザーアカウントなどの設定をおこないます。ちなみにこれは GNOME の機能です。
個人で買った Windows PC をはじめて起動すると、最初にしなければならない設定が長々と続いてうんざりしますが、Linux では、そもそもプリインストールされた PC が極めて少ないせいか、最初の起動時にユーザーアカウントなどを設定するという構成はまだ少数派です。
最初の起動後に GNOME の機能を利用してユーザーアカウントを設定する構成になっている Linux ディストロは、確認できているものだけですが、以下の通りです。
OUTLINE
最初の起動
Linux がプリインストールされた PC、あるいは Linux をインストール後の最初の起動で、GNOME のセットアップ画面が表示されます。
セットアップ開始(S) ボタンをクリックして、セットアップを開始します。
セットアップ
最初にセットアップす項目は、大きくは、プライバシー、オンラインアカウント、ユーザーアカウント(ユーザー情報とパスワード)の三種類です。
プライバシー
プライバシーで設定する項目は「位置情報サービス」と「自動問題報告」の二種類です。
- 位置情報サービス
- これを有効にすると、ネットワークの情報から、自分(使用している PC などのデバイス)の位置情報を特定できるようになります。
- 自動問題報告
- これを有効にすると、システムのエラーなど、技術的な問題に遭遇した時に、その問題に関する情報が、匿名で Linux のディストリビュータ(この例では Fedora プロジェクト)に送信され、改善に役立てられます。
次へ(N) ボタンをクリックして次へ進みます。
オンラインアカウントへの接続
Google や Facebook などのオンラインサービスのログイン情報を」登録して、アプリケーションから、アカウント情報を再び入力することなく、カレンダーやメール、チャットアカウントなどのサービスに簡単にアクセスできるようにします。
オンラインアカウントへの接続は、あとでもできますのでここでは スキップ(S) をクリックして次へ進みます。
ユーザー情報
フルネームとユーザー名を入力します。
- フルネーム
- フルネームは、姓名を入力する欄です。キーボードから入力する文字に制限が無いようです。ただし、日本語変換がこのステージでできないので、漢字、かなで入力したい場合は、ここではアルファベットで入力しておき、あとで変更します。
- ユーザー名
- ホームフォルダーの名前に使用されます。ユーザー名に使用できる文字は、小文字の "a" から "z"、数字の "0" から "9"、記号の "-" と "_" の組み合わせで最大 32 文字です。数字だけのユーザー名は受け付けられません。
ちなみに、企業内のネットワーク下で使用する場合で、ユーザー名などを集中管理している場合は、エンタープライズログイン(E) ボタンをクリックして設定します。ここでは説明を省略します。
次へ(N) ボタンをクリックして次へ進みます。
パスワードを設定する
パスワードを確認も含めて二度入力します。
パスワードには、キーボードから入力できる大文字小文字、数字、記号が利用できます。パスワードの強度を計算して色で表示してくれます。ただし、強度計算の信頼性は不明です。😅
次へ(N) ボタンをクリックして次へ進みます。
セットアップ完了
以上でセットアップは終了です。
Fedoraを使い始める(S) ボタンをクリックするとセットアップが終了し、設定したユーザーアカウントで自動的にログインされてデスクトップ画面が表示されます。
最初のログイン後、GNOME デスクトップの操作を簡単に紹介するツアーをはじめる画面が表示されます。初めての場合は、遠慮せずに是非 ツアーを始める(S) をクリックして、GNOME デスクトップの概要を確認してみてください。

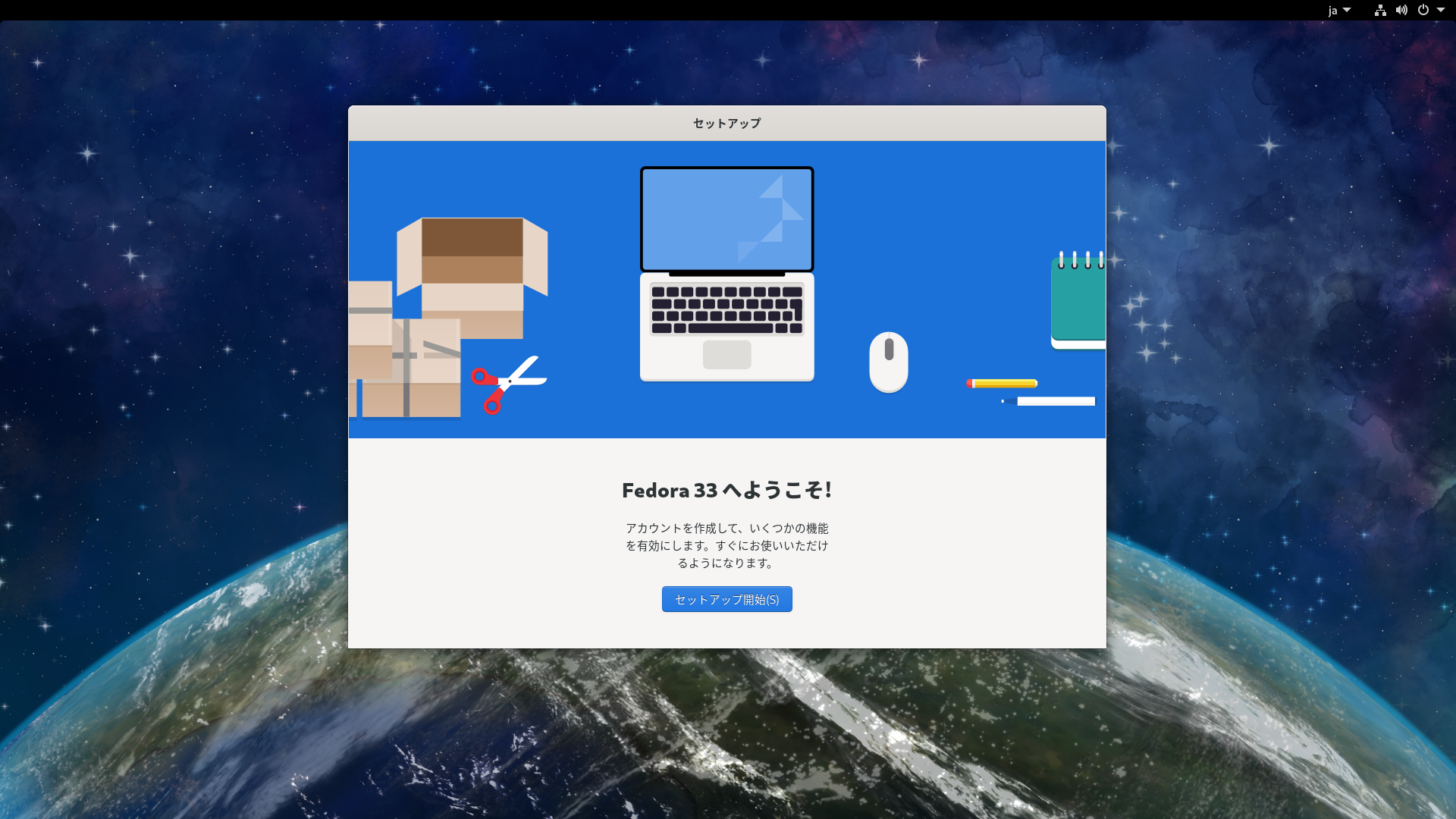
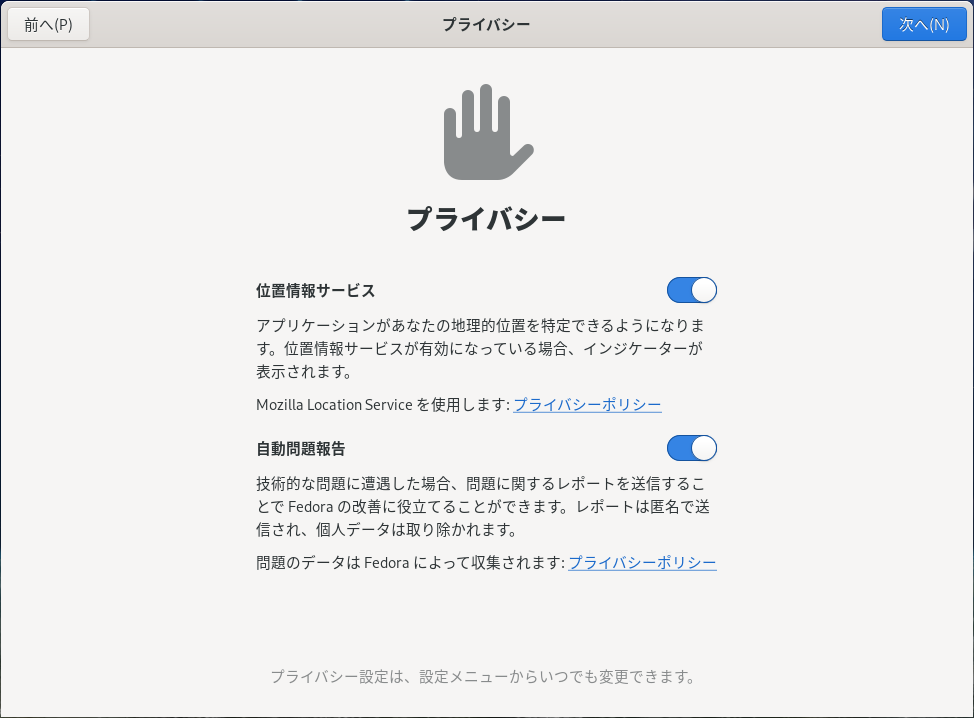
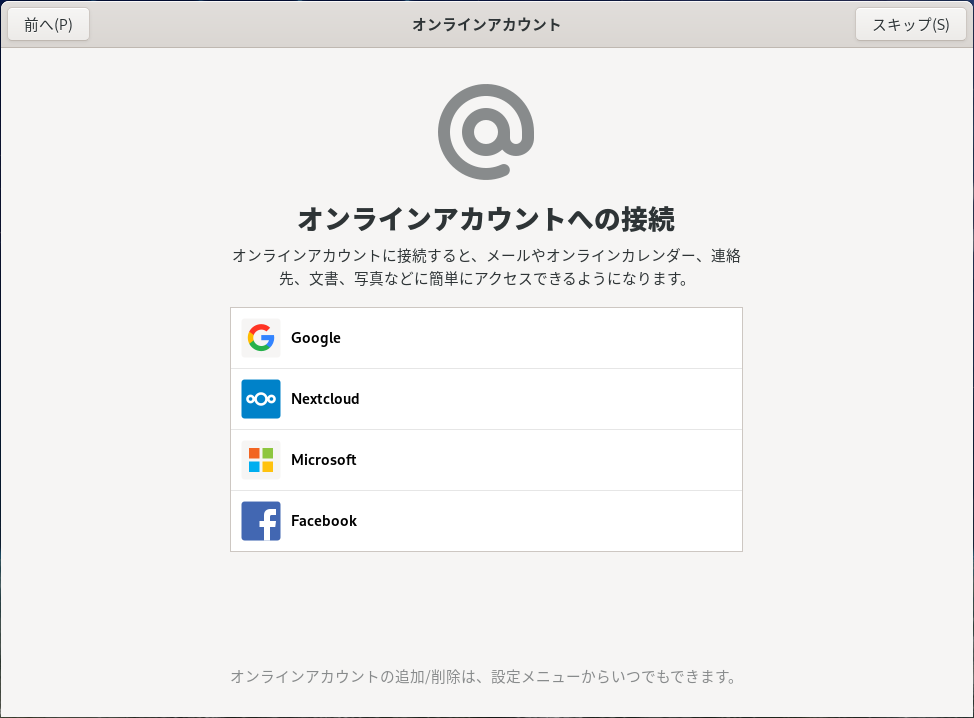
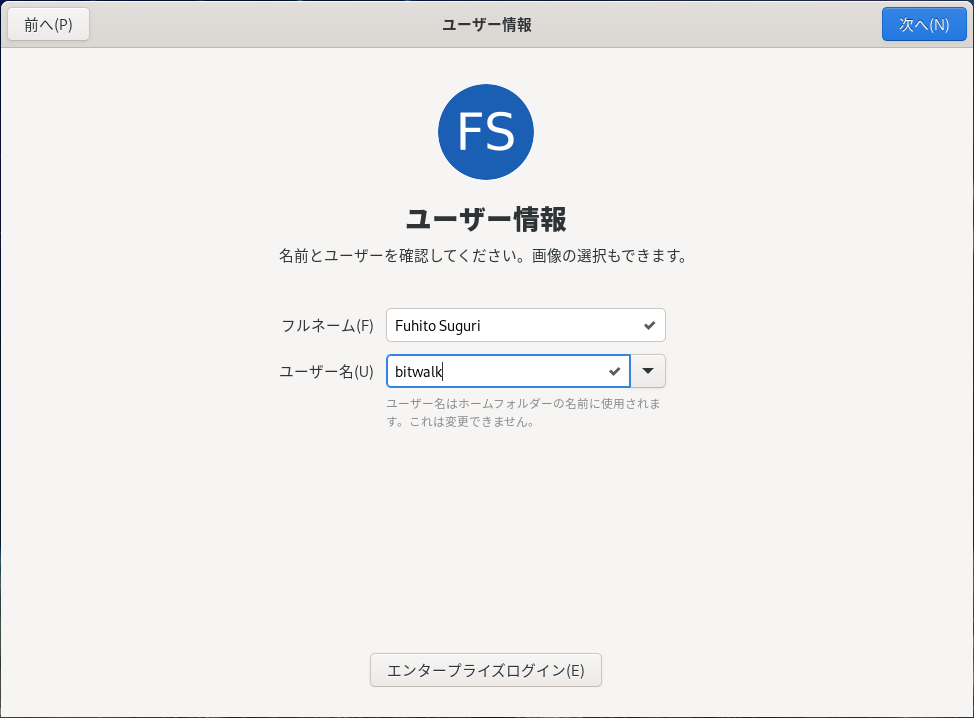
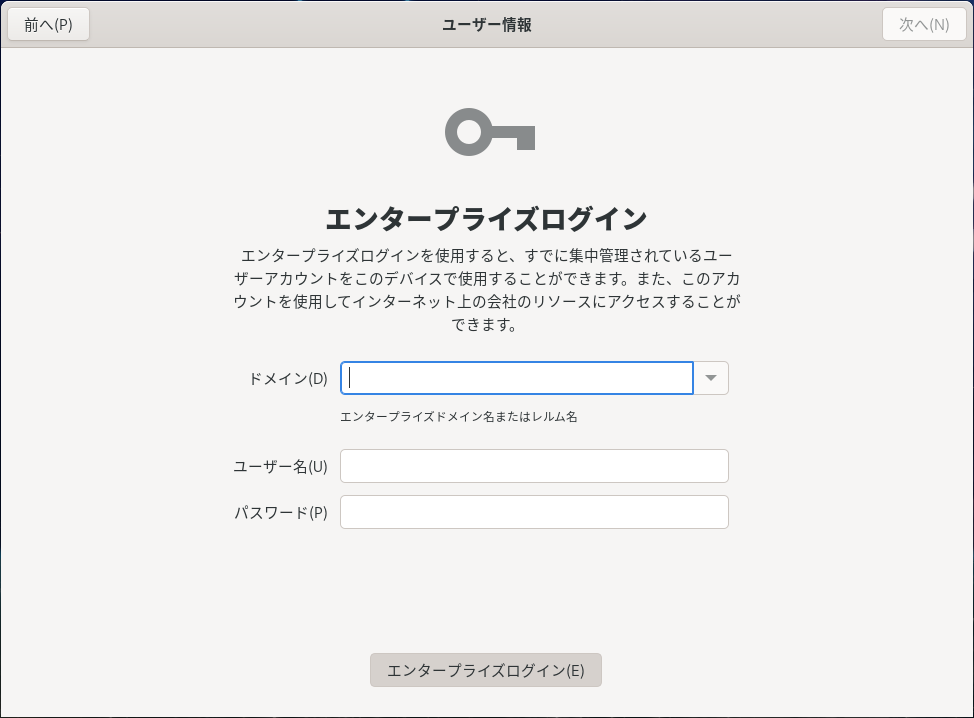
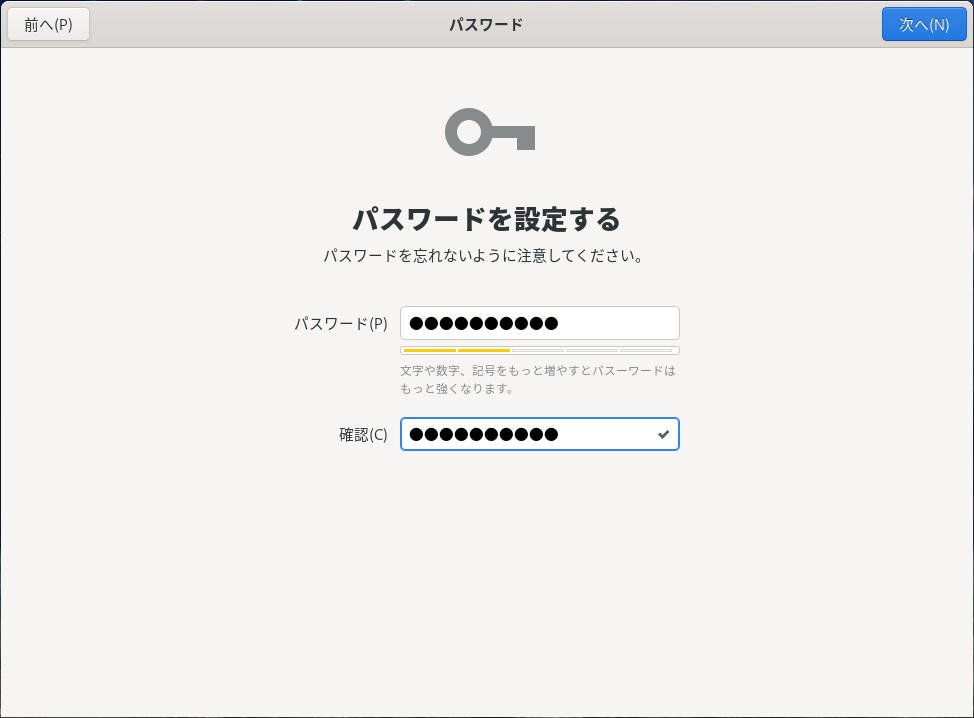
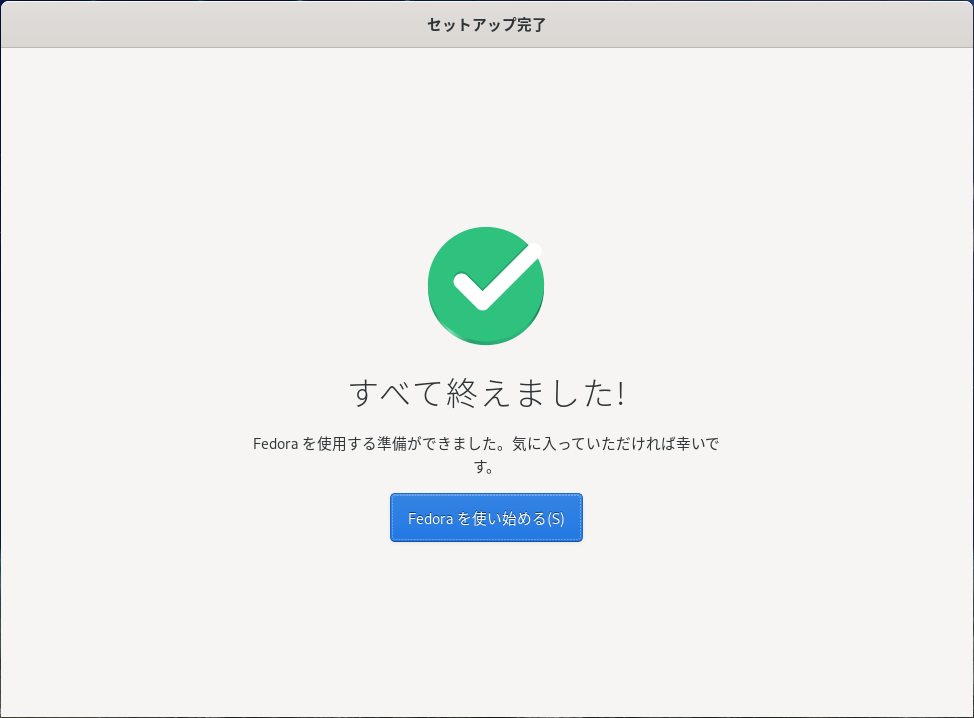
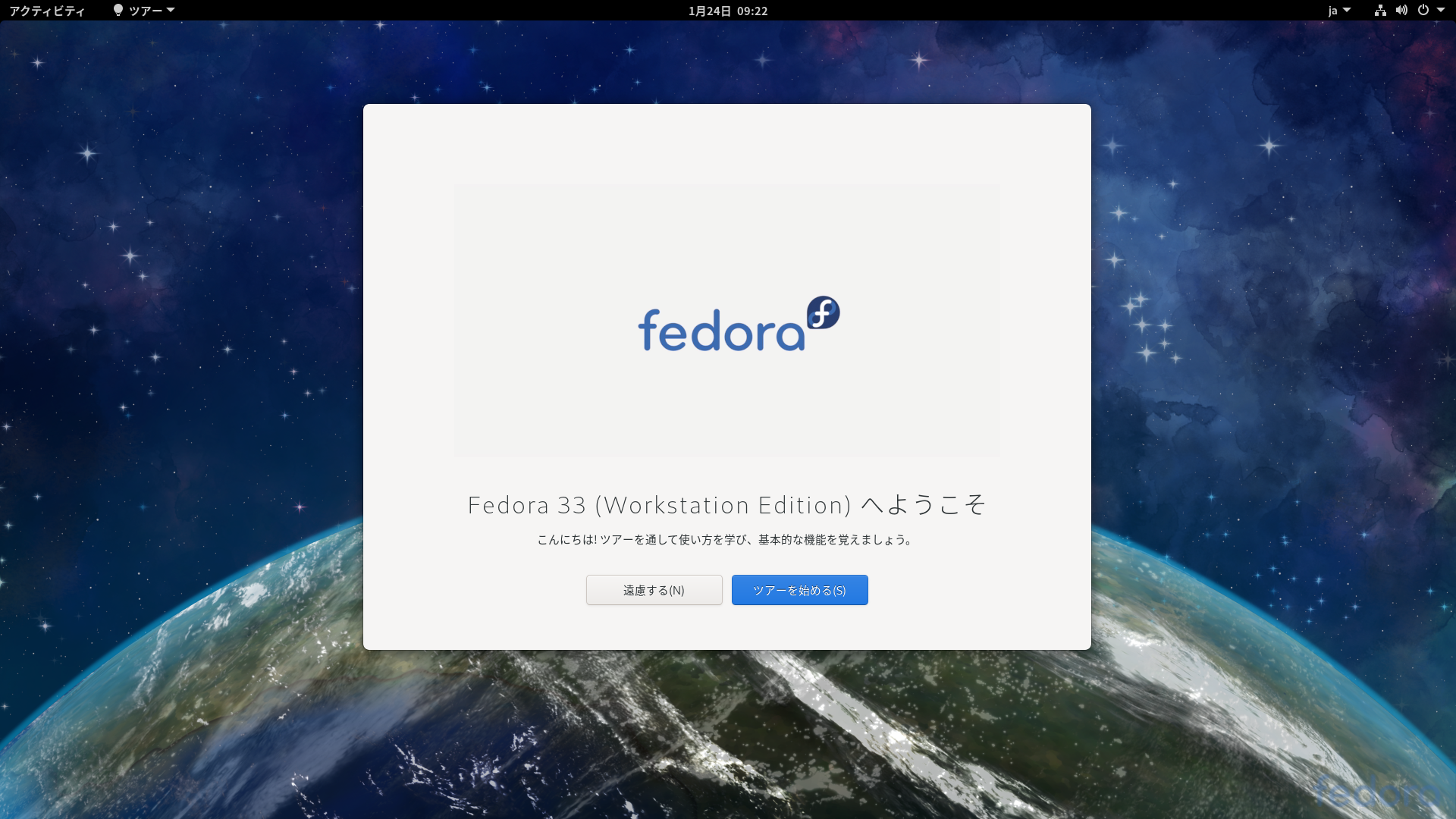

0 件のコメント:
コメントを投稿