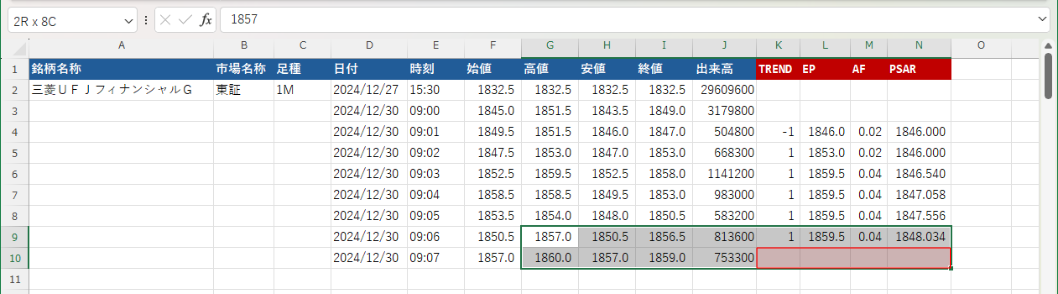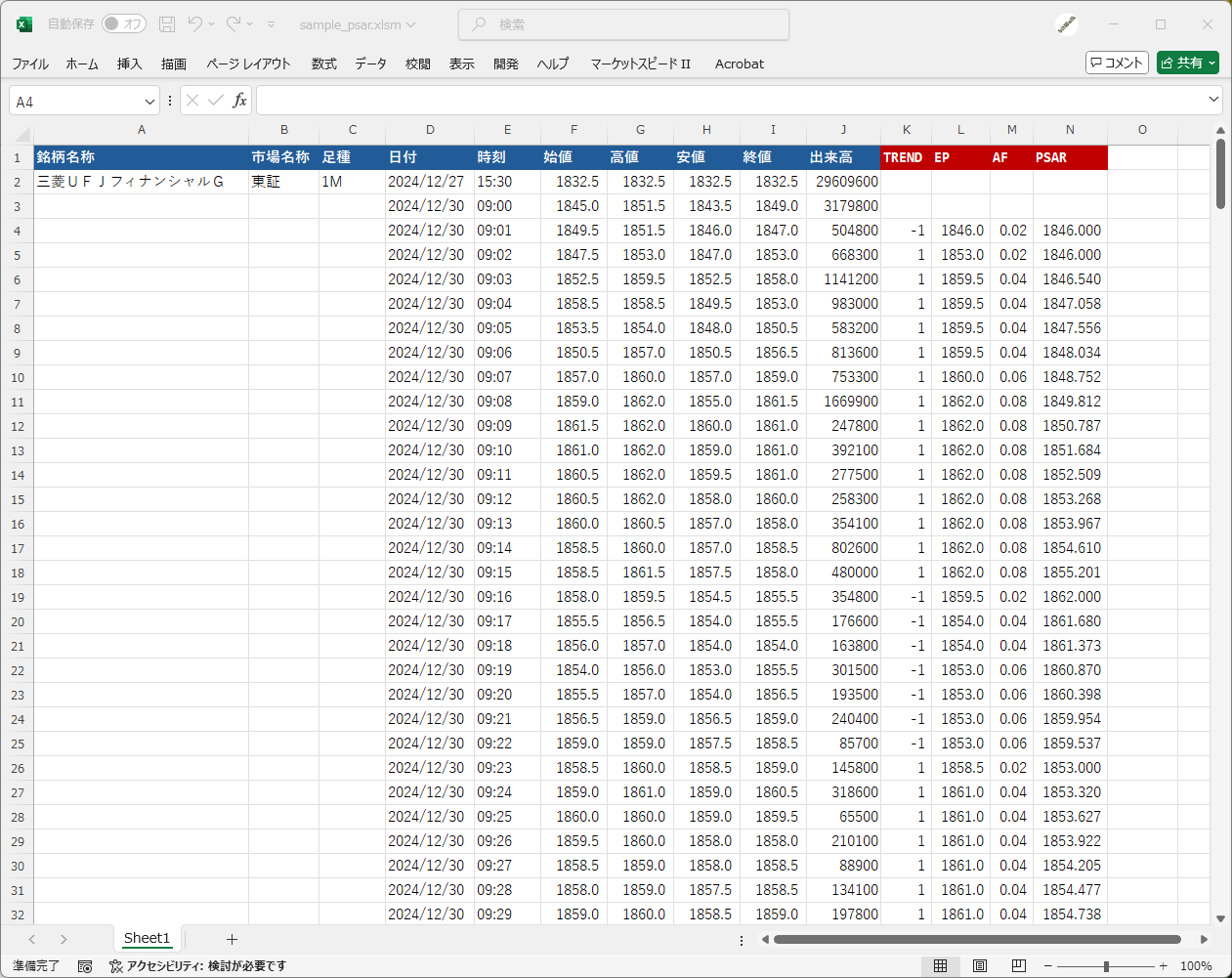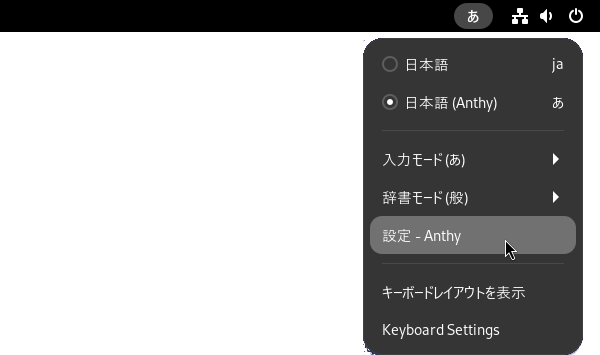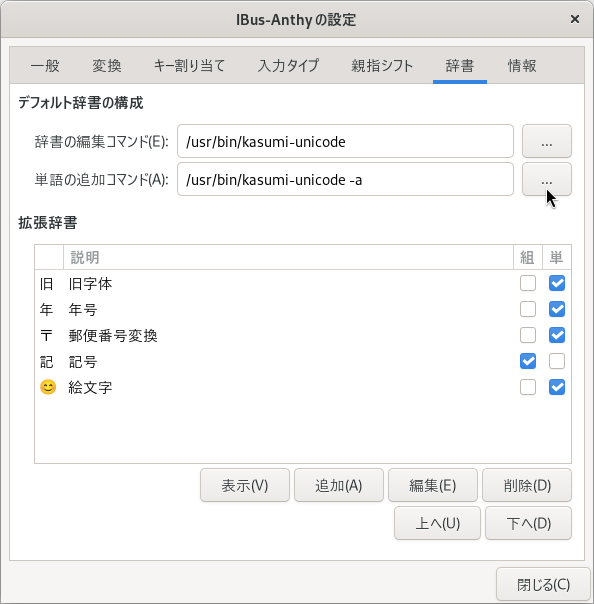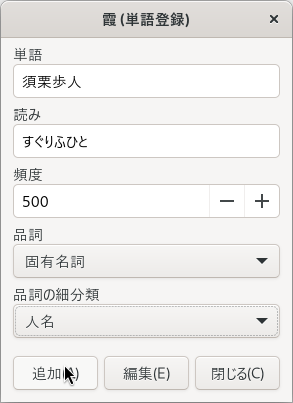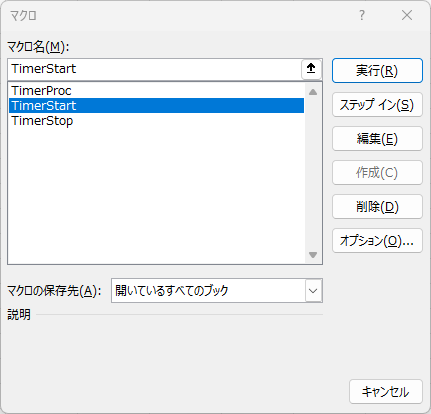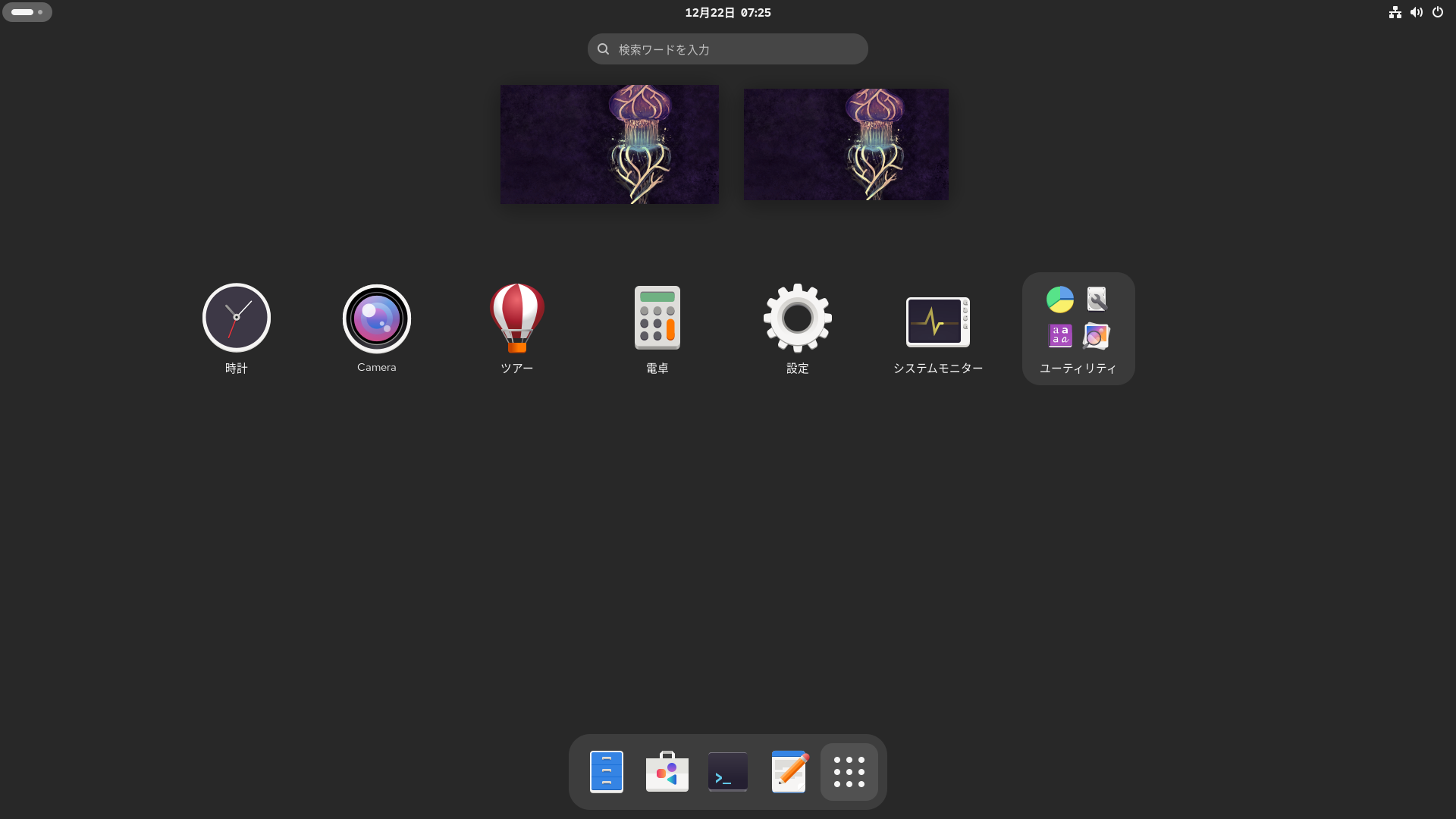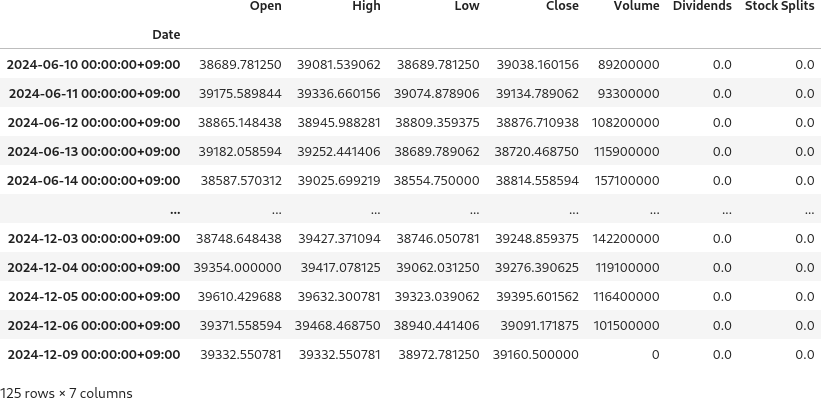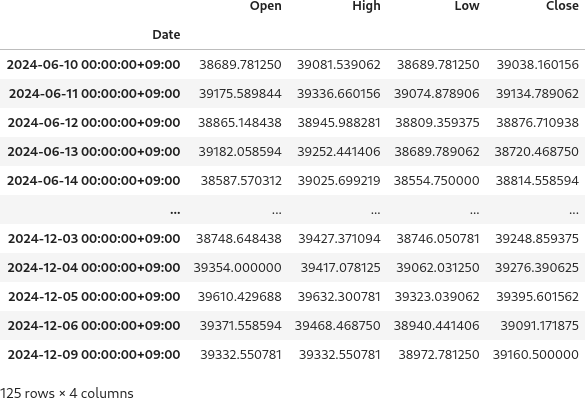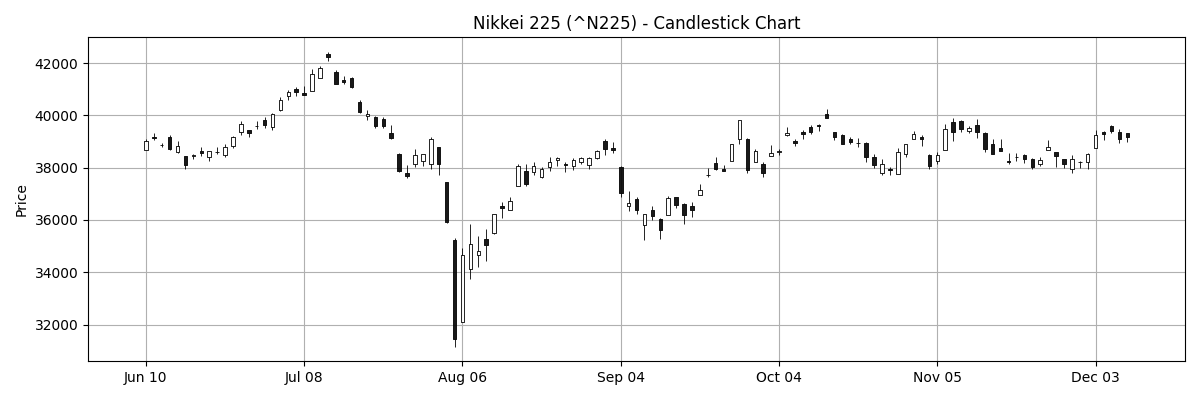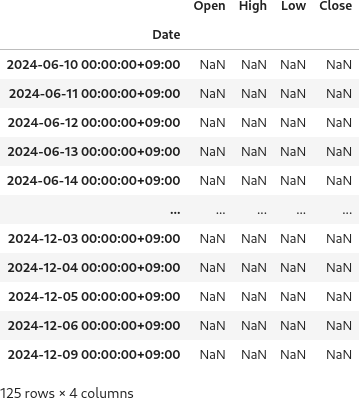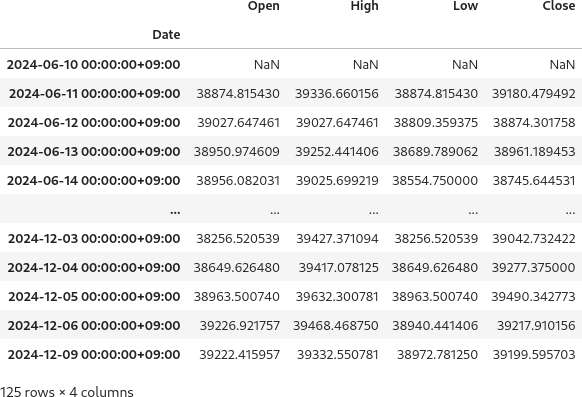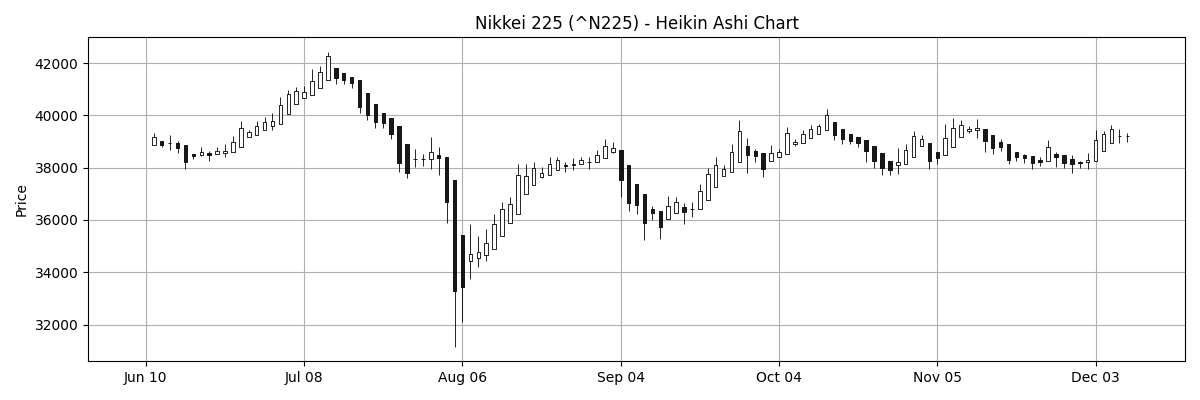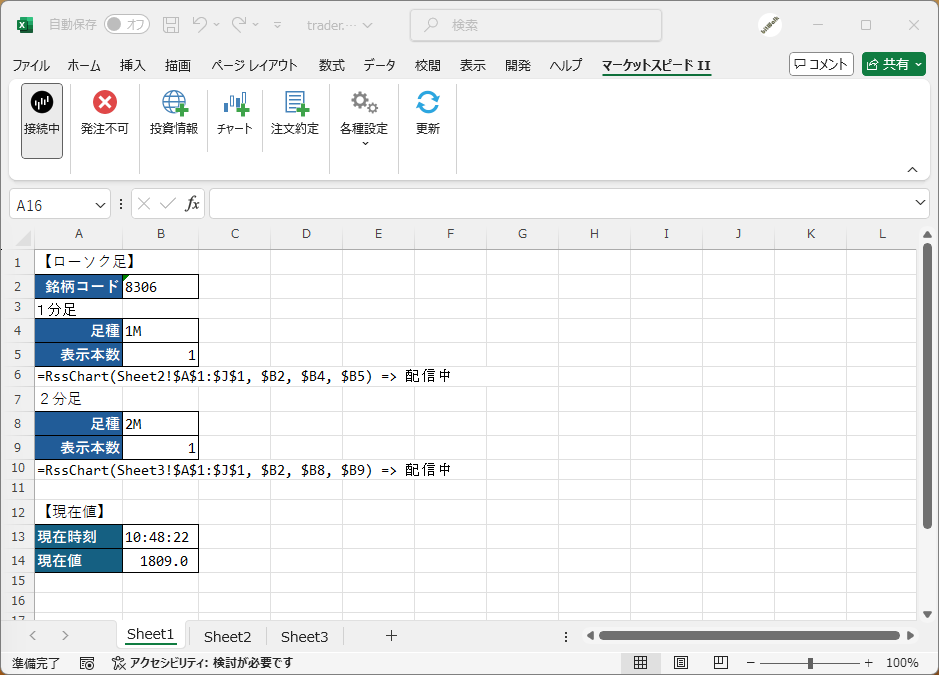VBA, Visual Basic for Applications は、マイクロソフト社が Microsoft Visual Basic を、同社製品の Microsoft Office に搭載したものです。VBA を使用することで、Excel、Access、Word、Outlook、PowerPoint など、Office のアプリケーション・ソフトウェアの機能をカスタマイズしたり、拡張したりすることができます。
Excel 上で利用する楽天証券のトレーディング・ツール「マーケットスピード II RSS [1]」(以下 RSS と呼びます)で、デイトレを自動化すべく日々取り組んでいます。RSS には売買機能の API が用意されているので、これを利用することが自動取引を実現する近道と言えます。そのために VBA を使いこなす必要が出てきました。
まずは VBA マクロで1秒間隔のタイマーを回して現在株価を RSS の関数が出力したセルから取得。さらに RSS の API がどんどん Excel に書き込んでくれる OHLC(四本値)データに対して Parabolic SAR を中心としたテクニカル指標を動的に適用して売買判断をさせようとしています。
Parabolic SAR(以下 PSAR と呼びます)の情報は RSS からは得られないので、VBA マクロで算出する必要があります。とりあえずやっつけで用意した PSAR のマクロで今月 12 月からリアルタイムにシミュレーションを重ねてきました。
12 月 30 日の大納会を終え、来年の大発会は 1 月 6 日と長い休みになるので、この間に、やっつけで作った PSAR のマクロを見直すことにしました。
下記の OS 環境で動作確認をしています。

|
Microsoft Windows 11 Home | 24H2 |
| Microsoft Excel 2024 MSO | 64 ビット |
Excel で Parabolic SAR を算出
まず、参考サイト [2] で紹介されていた Excel で PSAR を算出する方法を試してから、このやり方に沿ってやっつけでマクロ化しました。保守のしやすさよりも、とにかく動作させることを優先させたので、直接、何度もセルへアクセスして読み書きをしていました。どうせ一行ずつ算出するのだから、そんなに計算負荷はないだろうとみていました。
VBA でのアプローチ
PSAR を算出するマクロを見直すにあたって、多くのサイトで紹介されているように配列を使って高速化するのが妥当だと思い、検討を始めました。しかし、参考サイト [3] を読んで気が変わりました。Range オブジェクト(変数)を Parabolic SAR を処理するマクロへ参照渡しすれば、変数に関わる処理がシンプルになると考えたからです。
すなわち、下記の赤い領域に新しい PSAR の値 (TREND, EP, AF, PSAR) を算出して書き込むために、赤い領域を含む灰色の領域を PSAR を処理するマクロへ渡します。これだけの領域があれば(使わないセルもありますが)、新しい PSAR を算出できるからです。
VBAProjects の標準モジュール内に ModPSAR というモジュールを挿入し、2つのマクロ calc_PSAR_1(最初の行の計算用)と calc_PSAR_2(その他の行の計算用)を作りました。
以下が、Range オブジェクト渡しに改善した PSAR を算出するコードです。
Option Explicit
' Column information
Private Const P_HIGH As Integer = 1
Private Const P_LOW As Integer = 2
Private Const P_CLOSE As Integer = 3
Private Const TREND As Integer = 5
Private Const EP As Integer = 6
Private Const AF As Integer = 7
Private Const PSAR As Integer = 8
' Parameters for Parabolic SAR
Private Const AF_INIT As Double = 0.02
Private Const AF_STEP As Double = 0.02
Private Const AF_MAX As Double = 0.2
'
' PSAR calculation for the 1st row of data
'
Sub calc_PSAR_1(ByRef rng As Range)
' TREND
If rng(2, P_CLOSE).Value > rng(1, P_CLOSE).Value Then
rng(2, TREND).Value = 1
Else
rng(2, TREND).Value = -1
End If
' EP, the extreme point
If rng(2, TREND).Value = 1 Then
rng(2, EP).Value = rng(2, P_HIGH).Value
Else
rng(2, EP).Value = rng(2, P_LOW).Value
End If
' AF, the acceleration factor
rng(2, AF).Value = AF_INIT
' PSAR
If rng(2, TREND).Value = 1 Then
rng(2, PSAR).Value = rng(2, P_HIGH).Value
Else
rng(2, PSAR).Value = rng(2, P_LOW).Value
End If
End Sub
'
' Parabolic SAR calculation for row of data other than the 1st row
'
Sub calc_PSAR_2(ByRef rng As Range)
' TREND
If rng(1, TREND) = 1 Then
If rng(1, PSAR).Value > rng(2, P_LOW).Value Then
rng(2, TREND).Value = -1
Else
rng(2, TREND).Value = 1
End If
Else
If rng(1, PSAR).Value < rng(2, P_HIGH).Value Then
rng(2, TREND).Value = 1
Else
rng(2, TREND).Value = -1
End If
End If
' EP, the extreme point
If rng(2, TREND).Value = 1 Then
If rng(1, PSAR).Value > rng(2, P_LOW).Value Then
rng(2, EP).Value = rng(2, P_LOW).Value
ElseIf rng(2, P_HIGH).Value > rng(1, EP).Value Then
rng(2, EP).Value = rng(2, P_HIGH).Value
Else
rng(2, EP).Value = rng(1, EP).Value
End If
Else
If rng(1, PSAR).Value < rng(2, P_HIGH).Value Then
rng(2, EP).Value = rng(2, P_HIGH).Value
ElseIf rng(2, P_LOW).Value < rng(1, EP).Value Then
rng(2, EP).Value = rng(2, P_LOW).Value
Else
rng(2, EP).Value = rng(1, EP).Value
End If
End If
' AF, the acceleration factor
If rng(2, TREND).Value <> rng(1, TREND).Value Then
rng(2, AF).Value = AF_INIT
Else
If rng(2, EP).Value <> rng(1, EP).Value And rng(1, AF).Value < AF_MAX Then
rng(2, AF).Value = rng(1, AF).Value + AF_STEP
Else
rng(2, AF).Value = rng(1, AF).Value
End If
End If
' PSAR
If rng(2, TREND).Value = rng(1, TREND).Value Then
rng(2, PSAR).Value = rng(1, PSAR).Value + rng(2, AF).Value * (rng(2, EP).Value - rng(1, PSAR).Value)
Else
rng(2, PSAR).Value = rng(1, EP).Value
End If
End Sub
エラーが出なかったの気がつきませんでしたが、本ブログにまとめている際に、rng(2, TREND).Value のように .Value を付けるのを忘れていたことに気がつきました。慣れないことをするとミスがでるものです。これでも意図した通りに動いているようですが、オブジェクトを直接比較したりスカラーを代入するのはなんだか変なので後で修正する予定です(年末で既に酒を飲んでいるので、まともに修正できる自信がありません🙇🏻)。 修正しました。[2025-01-01]
動作確認
下記のワークシートのマクロで動作確認をしました。
' Column information
Private Const P_HIGH As Integer = 7
Private Const PSAR As Integer = 14
'
' Parabolic SAR のテスト
'
Sub TestPSAR()
Dim i As Integer
Dim row_1 As Integer
Dim range_PSAR As Range
row_1 = 3
For i = row_1 To row_1 + 323
Set range_PSAR = Range(Cells(i, P_HIGH), Cells(i + 1, PSAR))
If i = row_1 Then
Call calc_PSAR_1(range_PSAR)
Else
Call calc_PSAR_2(range_PSAR)
End If
Next i
End Sub
ベンチマーク
念のため、ベンチマークを計測しました。100 回算出した平均値を出力しています。
'
' ベンチマーク
'
Sub Benchmark()
Const REPEAT_MAX As Integer = 100
Dim i As Integer
Dim timeStart As Double
Dim timeEnd As Double
timeStart = Timer
Do While i < REPEAT_MAX
Call TestPSAR
i = i + 1
Loop
timeEnd = Timer
Debug.Print (timeEnd - timeStart) / REPEAT_MAX
End Sub
0.18548828125
約 0.185 秒かかっていますが、実際には、1秒間隔でタイマーを回して実行する処理において、追加された OHLC データ行に対して PSAR を算出するという使い方になります。
このサンプルの場合は 323 行の PSAR を計算しているので、一行あたりの処理時間は約 0.000574 秒になります。感覚的には十分小さいように思えますが、これを基準にして、まだ改善できる余地があるのかひきつづき探求します。
サンプルシート
以上のコード、シートを含む Excel ファイルを下記からダウンロードできます。ご参考まで。

|
sample_psar.xlsm |
参考サイト
- マーケットスピード II RSS | 楽天証券のトレーディングツール
- Parabolic SAR(パラボリック)計算 Excelでテクニカル計算 [2011-03-03]
- Office TANAKA - Excel VBA Tips[セル範囲を変数に入れるということ]
にほんブログ村
#オープンソース