Fedora Linux は Red Hat 社が支援するコミュニティ Fedora Project で開発されているディストリビューションで、最新の技術を積極的に取り込むことで知られています。また Fedora Linux の開発成果が、後にリリースされる Red Hat Enterprise Linux, RHEL に取り込まれています。Fedora Linux は、おおむね春と秋の年二回の頻度で新しい版がリリースされています。
Anaconda WebUI インストーラ
Fedora Linux のインストーラが、GTK3 ベースのものから Cockpit に採用されている PatternFly を利用したウェブベースのインストーラに変更されるという情報が発信されたのは、もう一年以上前のことです [1]。その後、Fedora Linux 37 で Anaconda WebUI インストーラのプレビュー版が公開されたようですが [2]、試してみることを忘れていました。
来る 10 月にリリースが予定されている次期 Fedora Linux 39 で、新しい Anaconda WebUI インストーラが Workstation Edition のデフォルトのインストーラになるということですので [3]、プレビュー版の iso イメージで試してみました。
【追記】Fedora Linux 39 では、Anaconda WebUI インストーラの導入は見送られました [7]。 [2023-09-20]
Fedora Linux 39 の iso イメージを試す
下記サイトから、iso ファイル (Fedora-Workstation-Live-x86_64-39-20230901.n.0.iso) をダウンロードしました。
ダウンロードした iso ファイルを、GNOME Boxes 上でインストールしました。
Fedora Linux が起動して、言語と、キーボードレイアウトおよび入力メソッドを選択します。インストール (Install...) するか試用 (Try) するか尋ねられるので、インストールを選択します。
インストーラが起動し、① Installation Method で、インストール先について、ストレージを全て消去するか、ストレージをマウントするか方法を選択します。ここでは、ストレージを全て消去する Erase data and install を選択して Next をクリックします。
② Disk configulation で、データを暗号化するか選択する画面になりまずが、そのまま Next をクリックします。
③ 確認とインストールで、Erase data and install をクリックすると確認のダイアログが表示されるので、さらに Erase data and install をクリックします。
インストールが始まります。しばらく待つとインストールが終了するので 終了 ボタンをクリックして再起動します。インストールメディアを取り出す必要はありません。
再起動後、再び言語と、キーボードレイアウトおよび入力メソッドを選択し、プライバシー → タイムゾーン → サードパーティーのリポジトリ → オンラインアカウントへの接続 → ユーザー情報 → パスワードを設定する まで設定して終了です。最後に Fedora Linux を使い始める(S) をクリックします。
以上でインストール作業は終了です。
インストーラは Firefox の画面に表示される UI に変更になりましたが、インストール手順は従来とおおむね同じです。
参考サイト
- Anaconda is getting a new suit – Fedora Community Blog [2022-01-11]
- Changes/Anaconda Web UI preview image - Fedora Project Wiki [2022-08-02]
- Changes/AnacondaWebUIforFedoraWorkstation - Fedora Project Wiki
- Fedora Workstation 39 May Feature Anaconda Web UI Installer by Default [2023-06-27]
- PatternFly
- patternfly/patternfly
- Announcing Fedora Linux 39 Beta - Fedora Magazine [2023-09-29]
にほんブログ村
#オープンソース

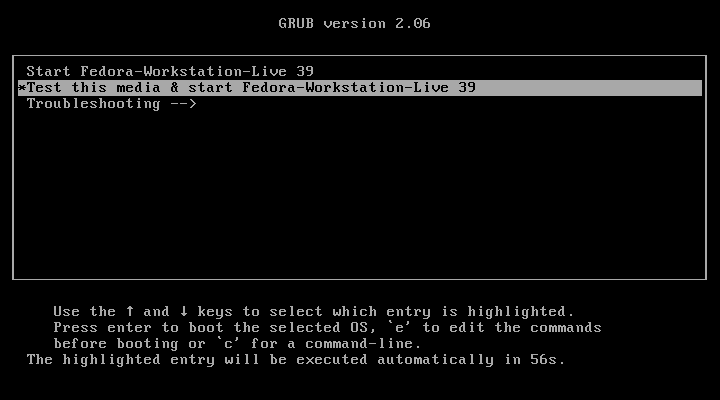
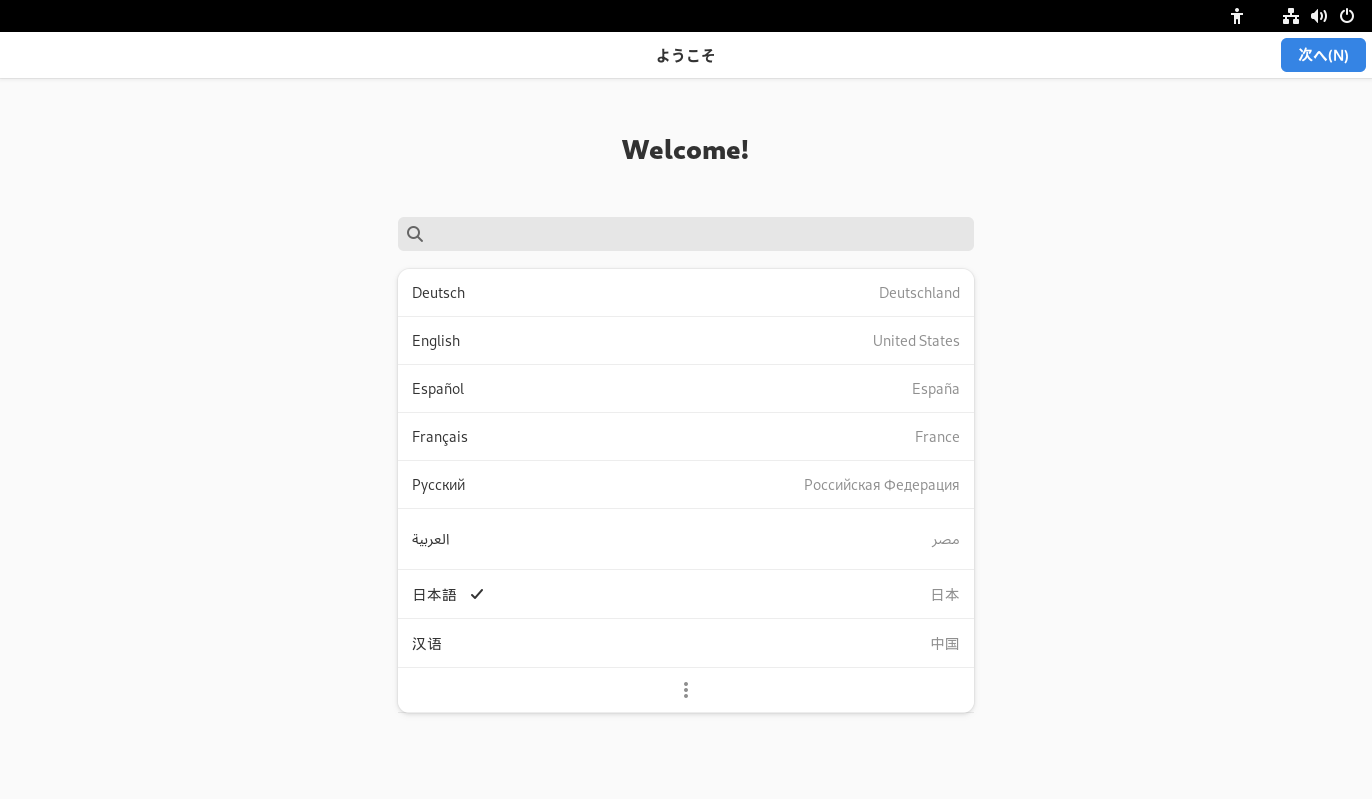
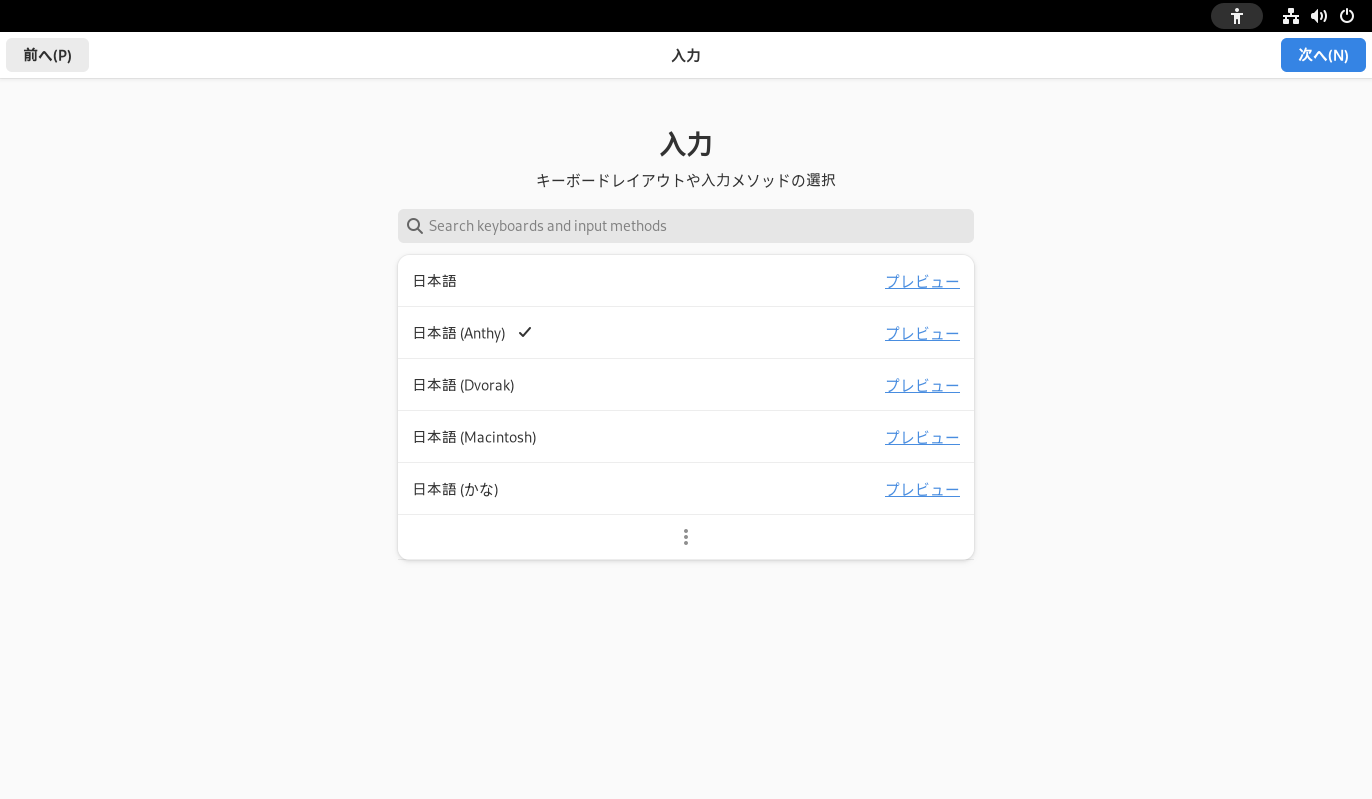
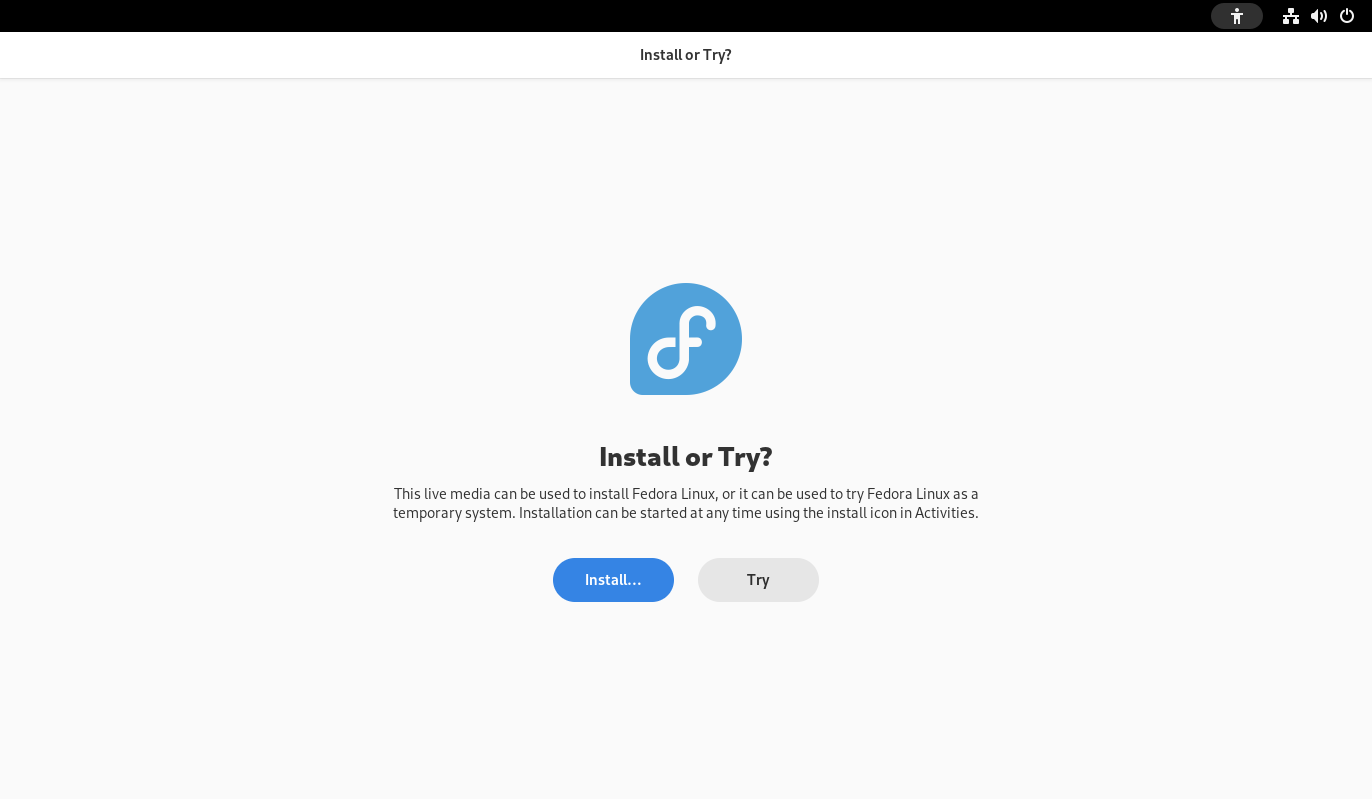
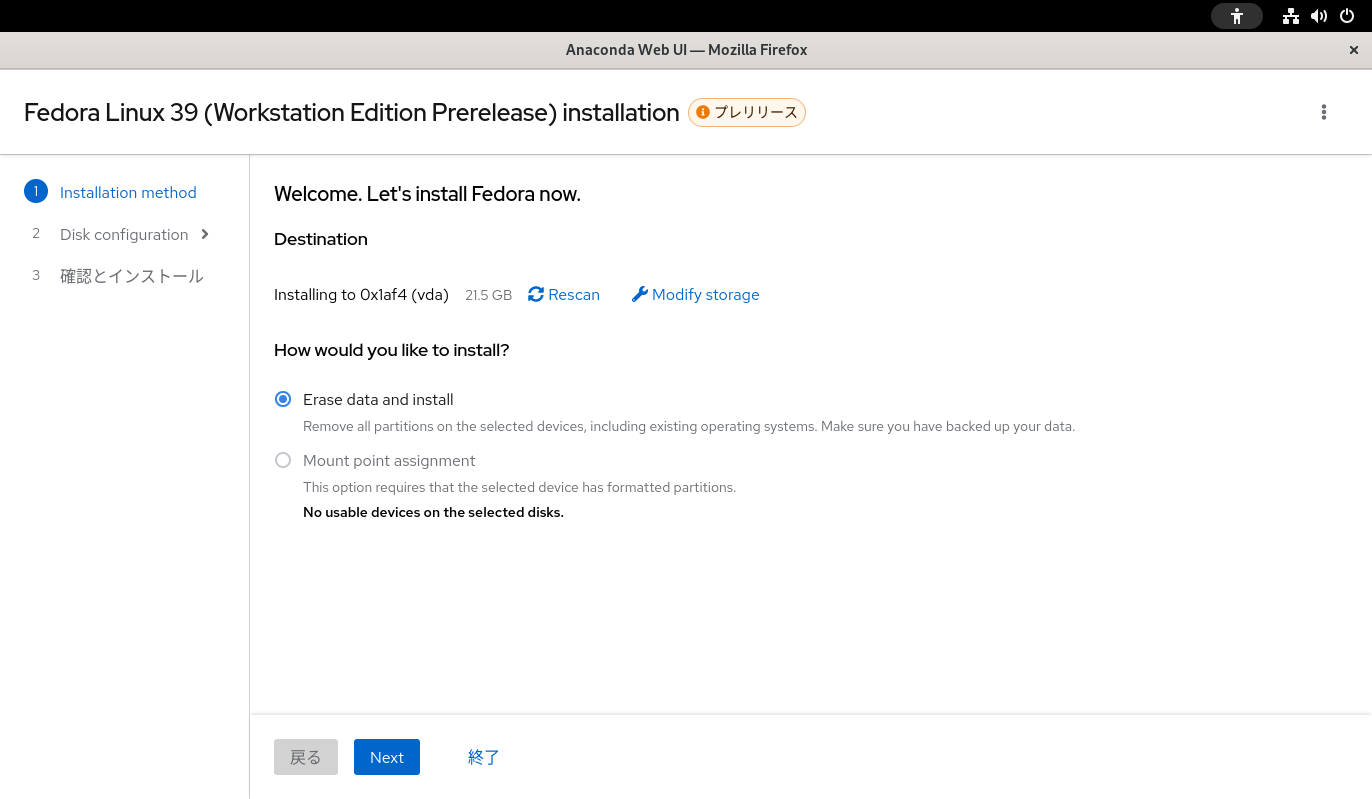
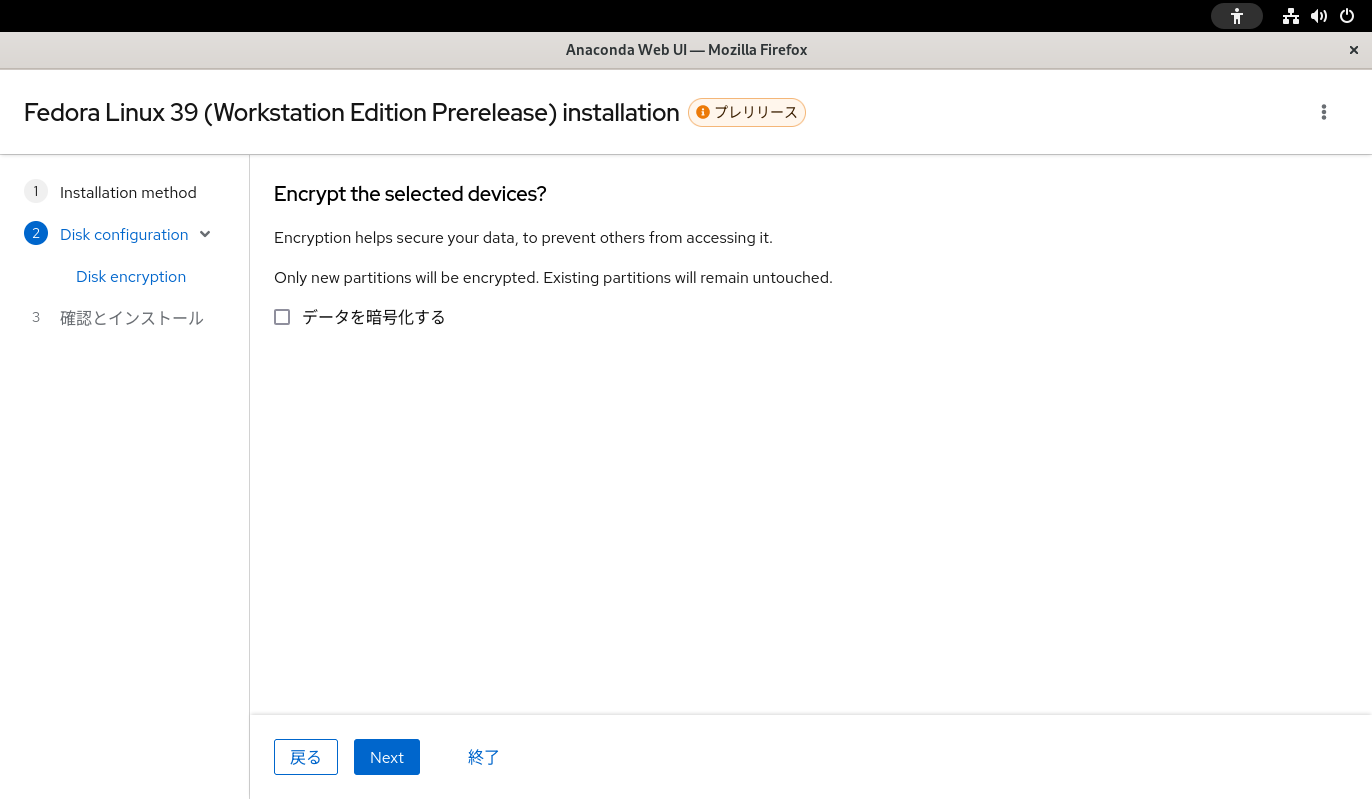
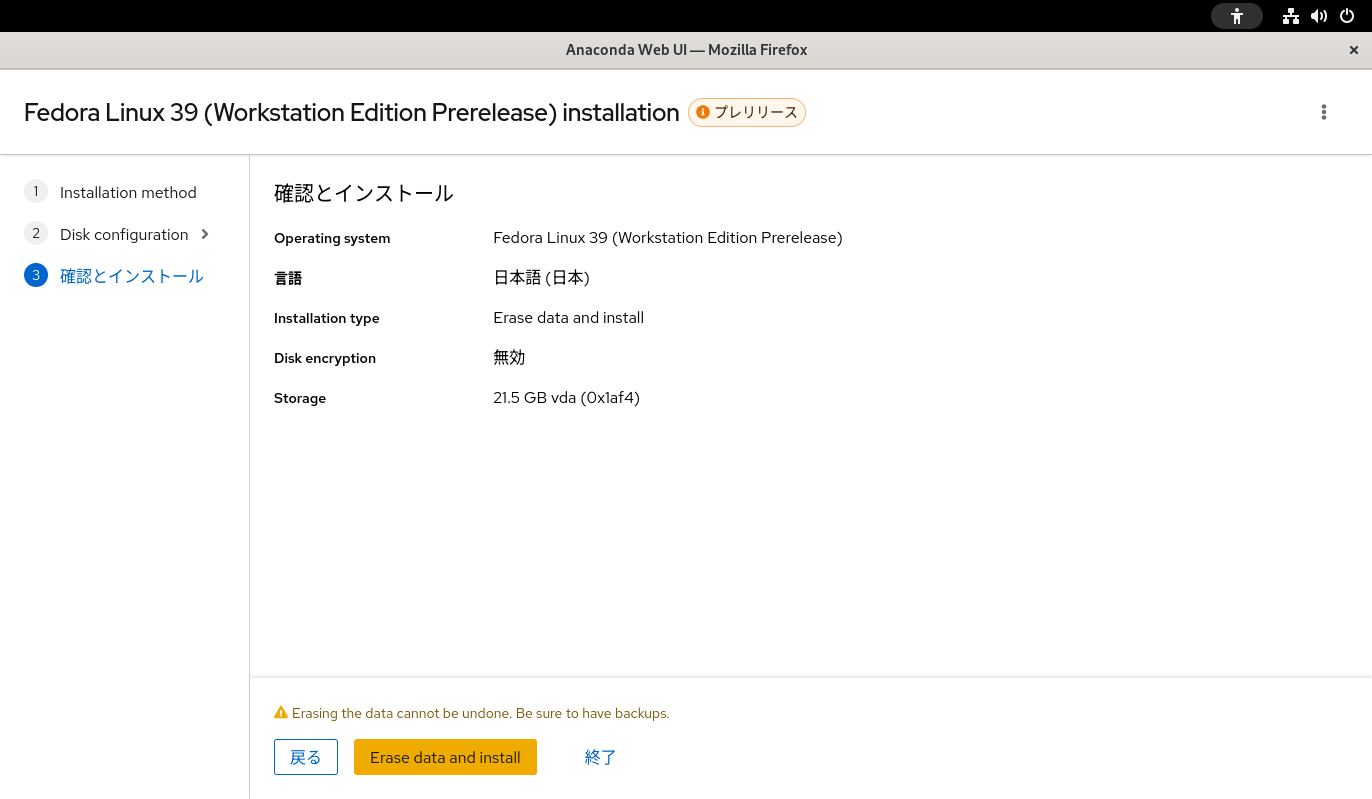
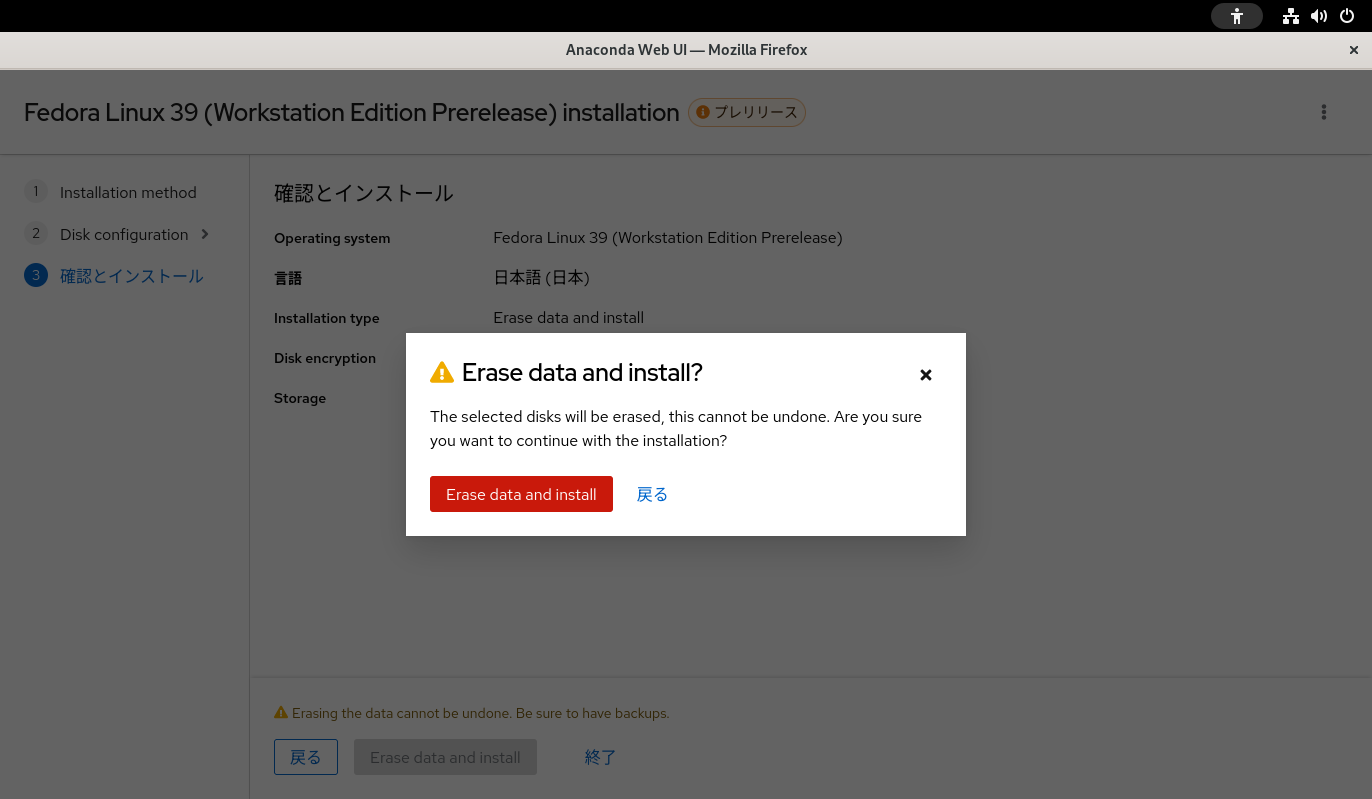
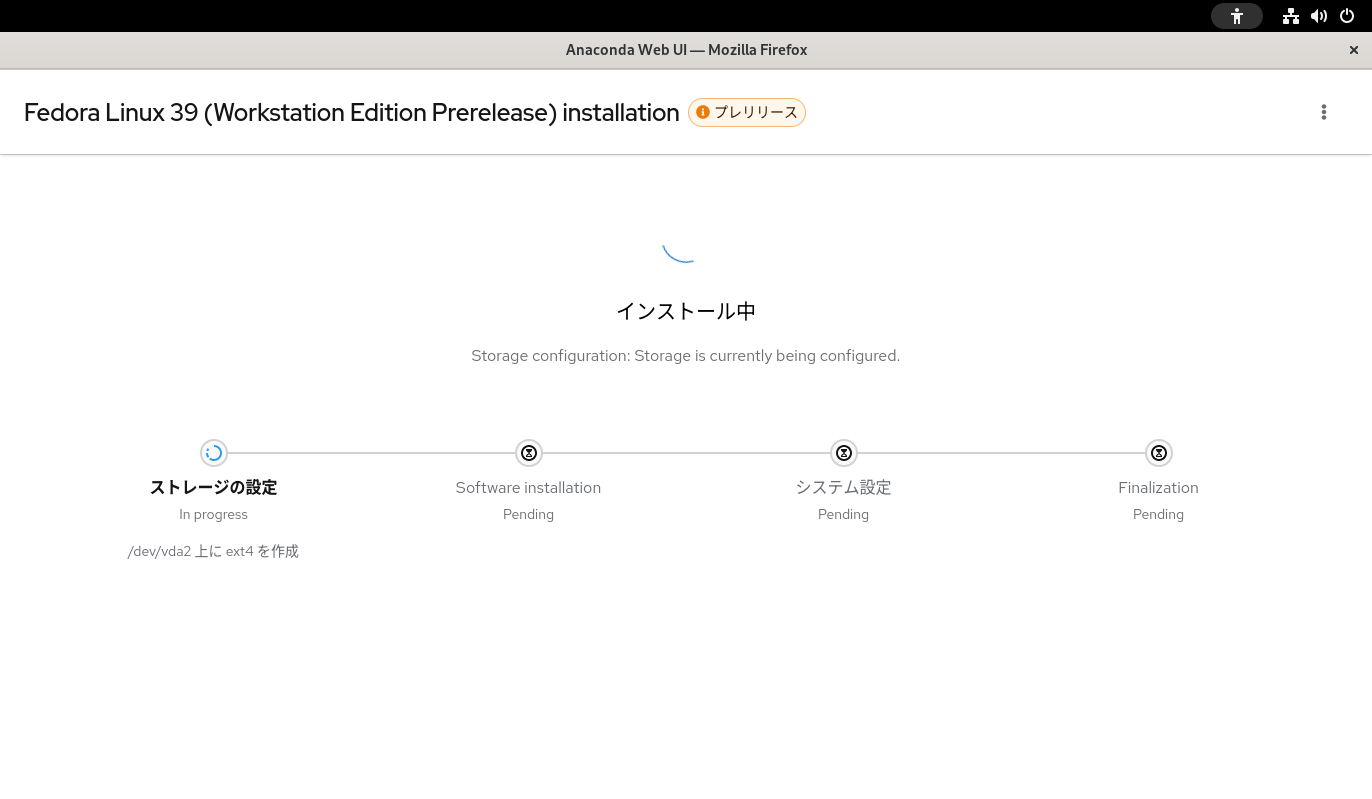
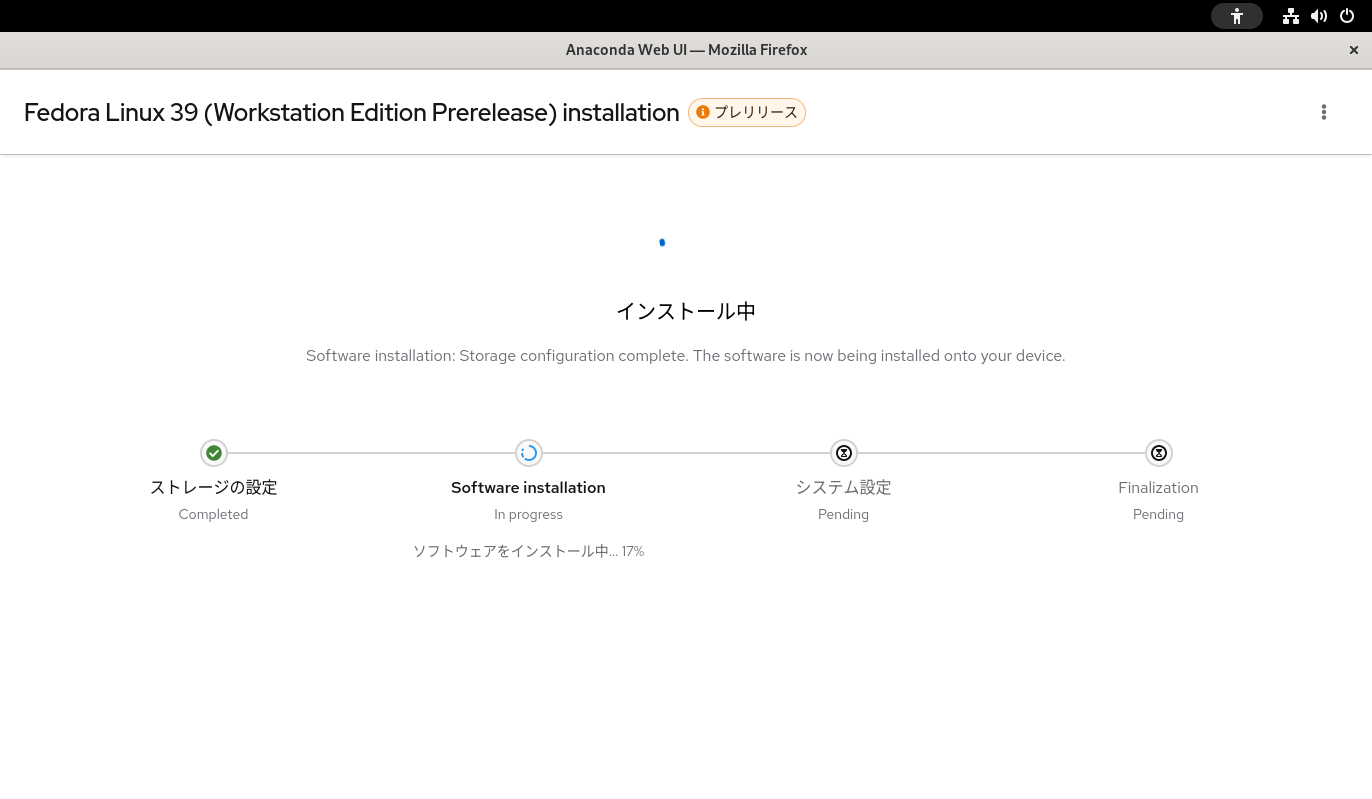
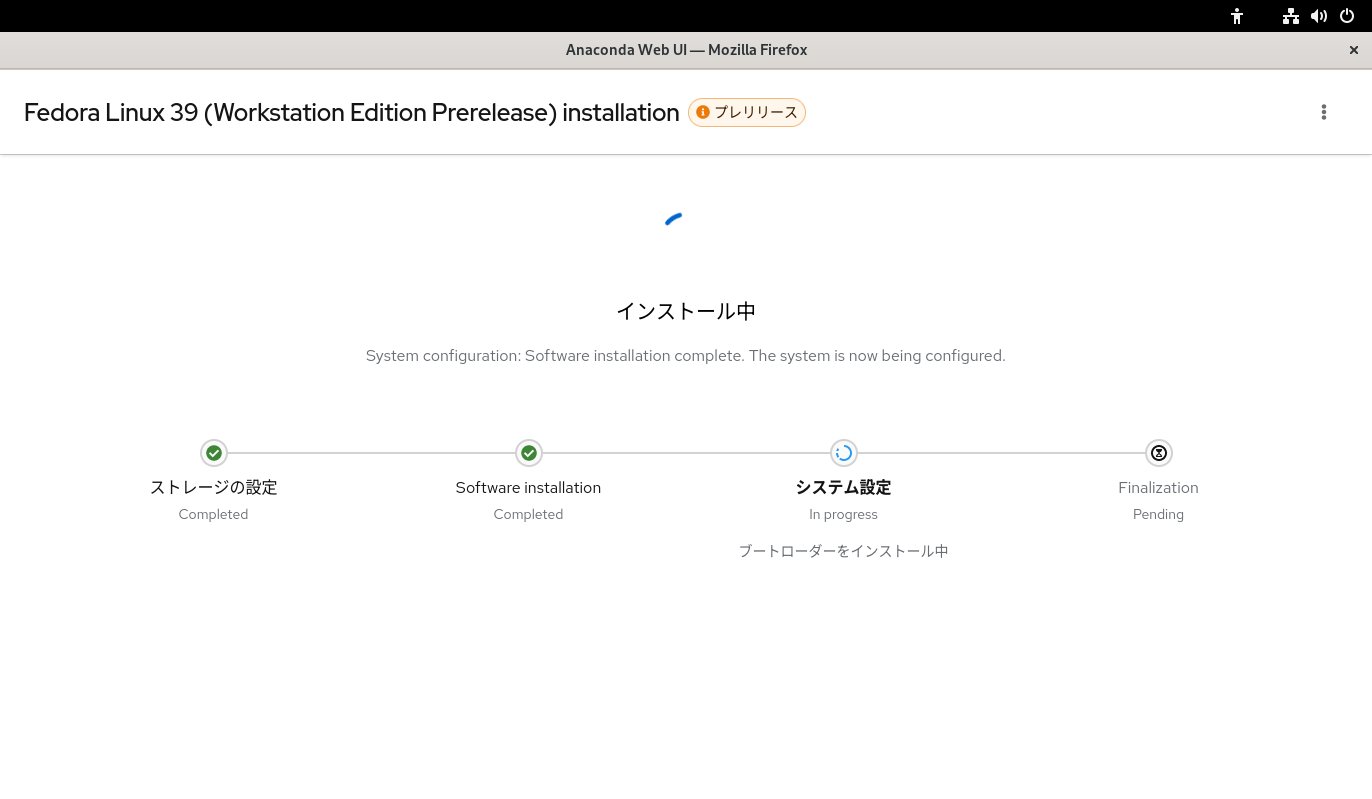
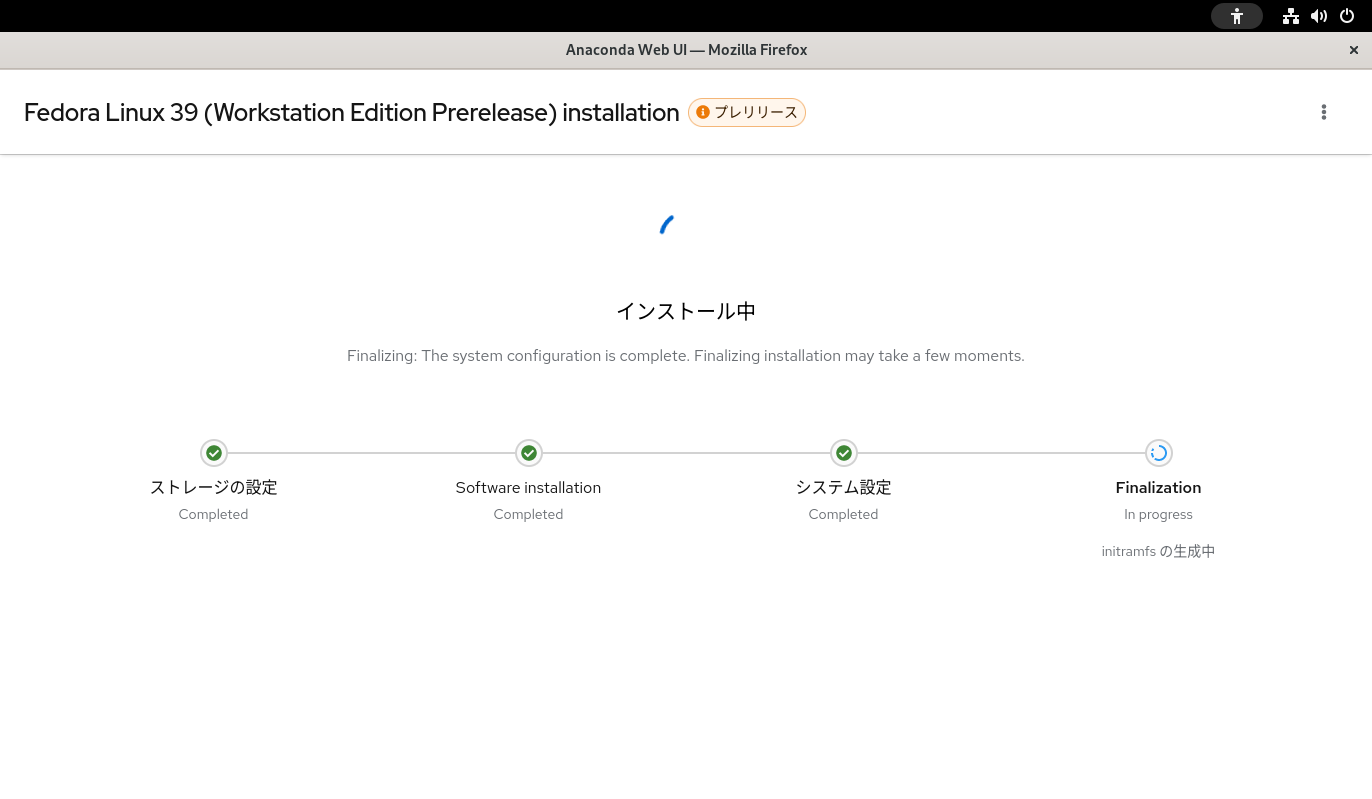
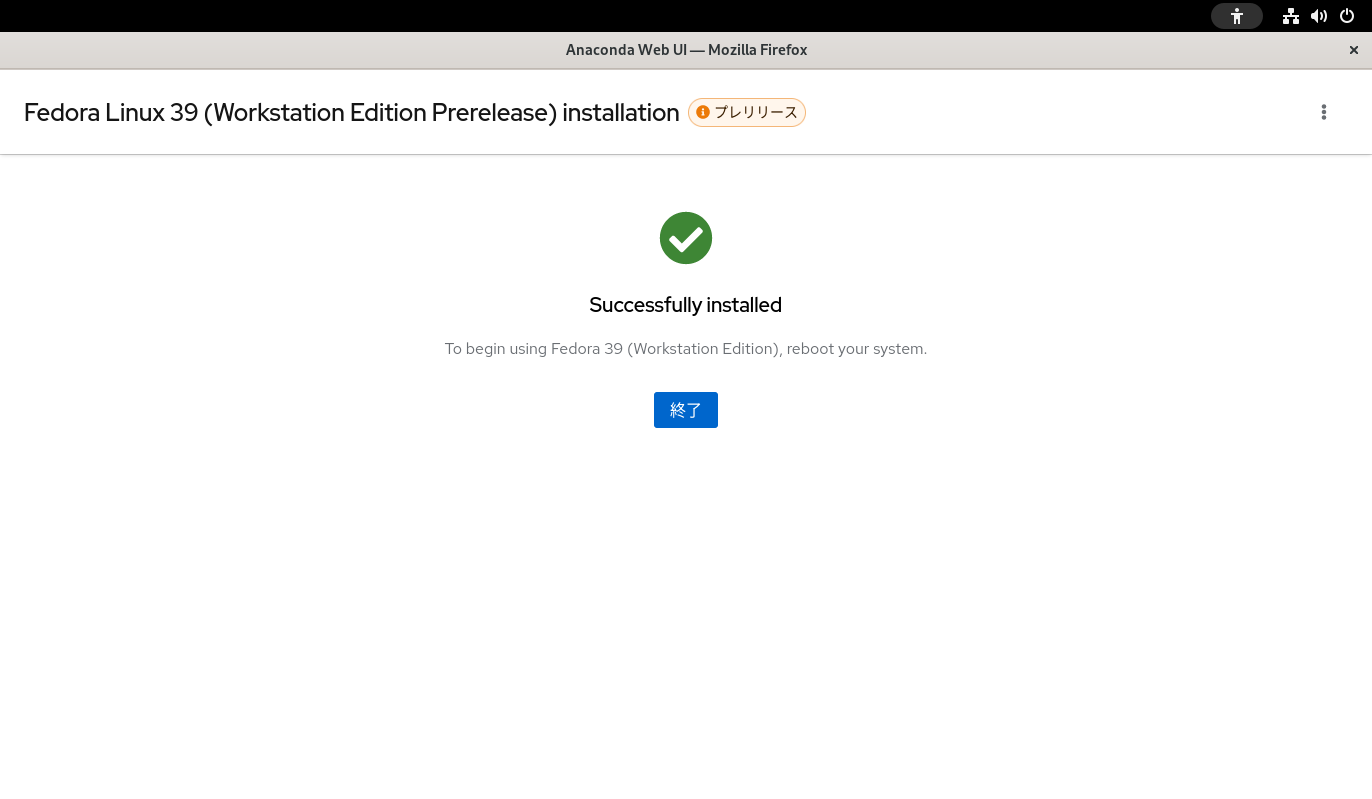
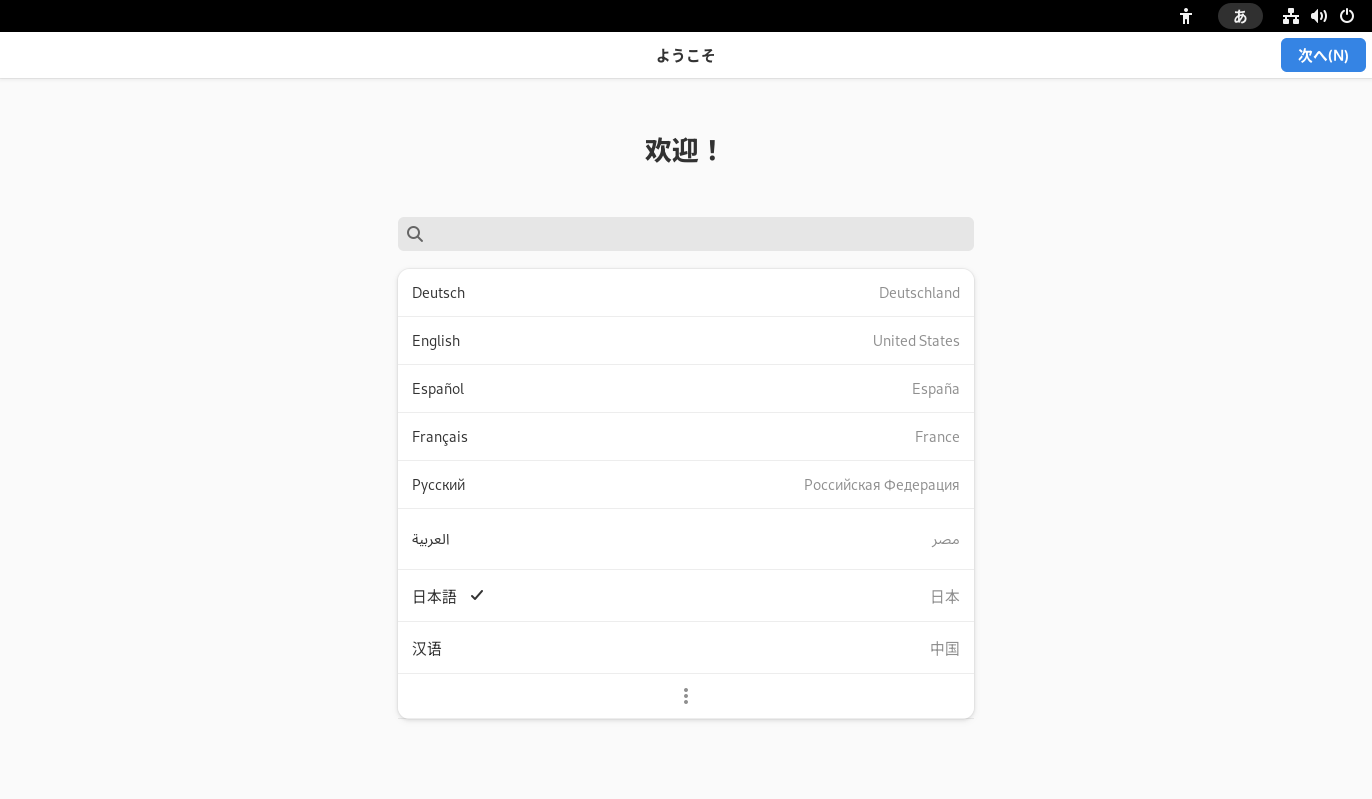
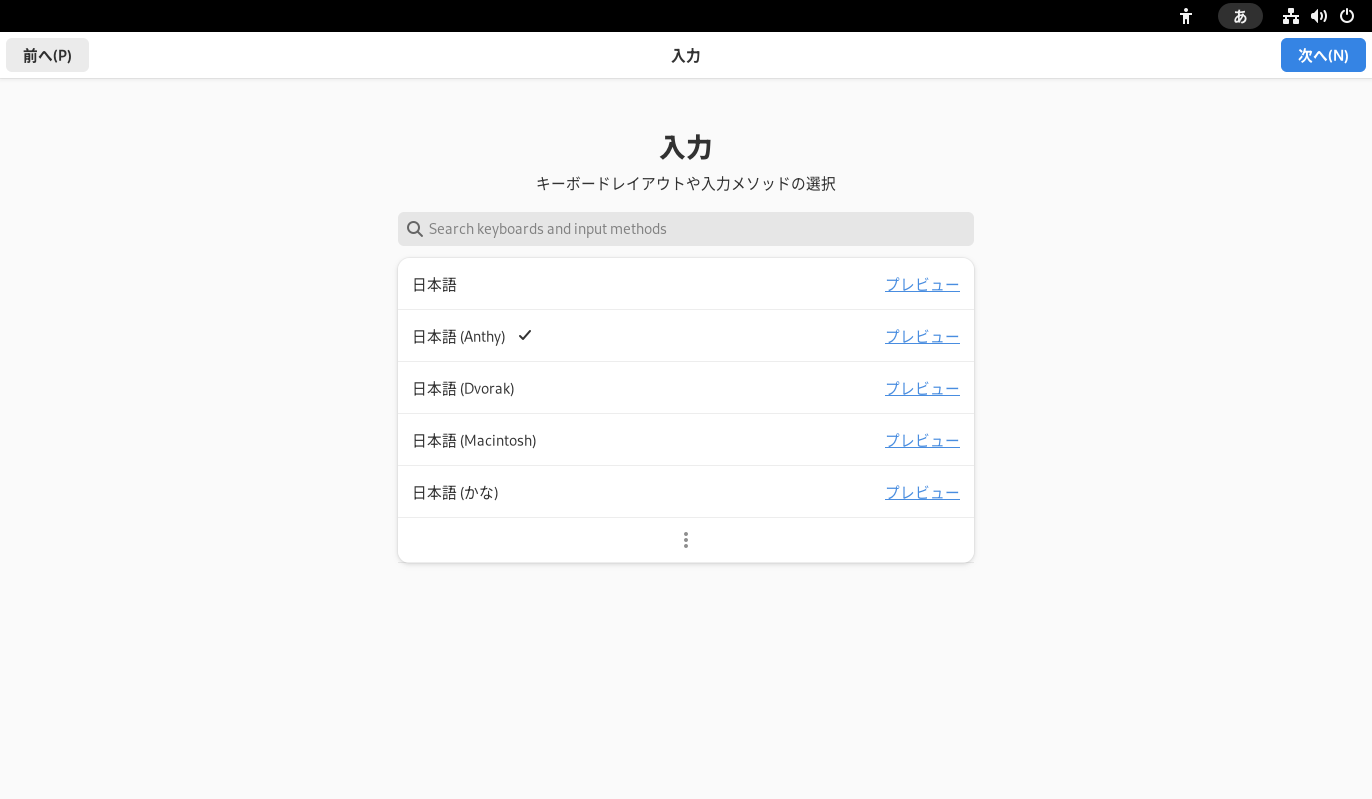
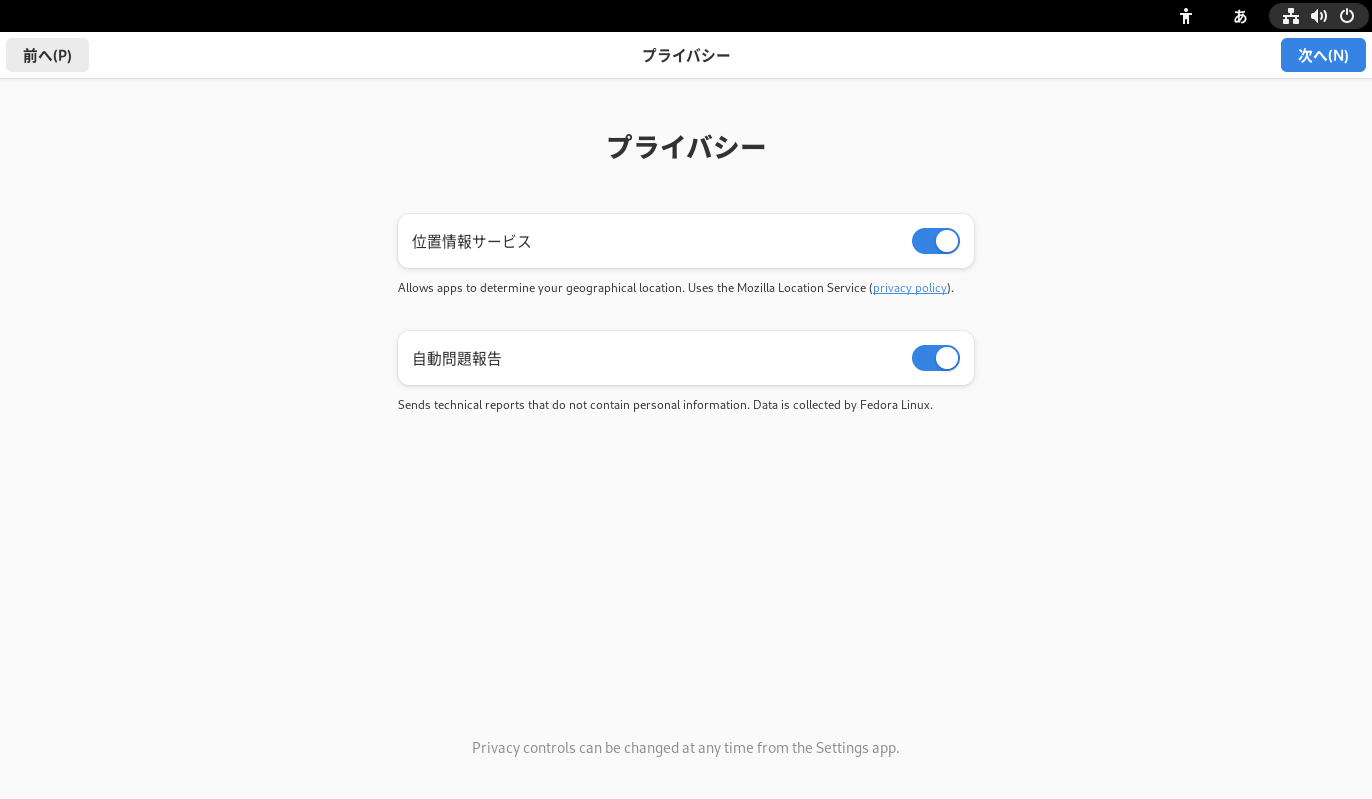
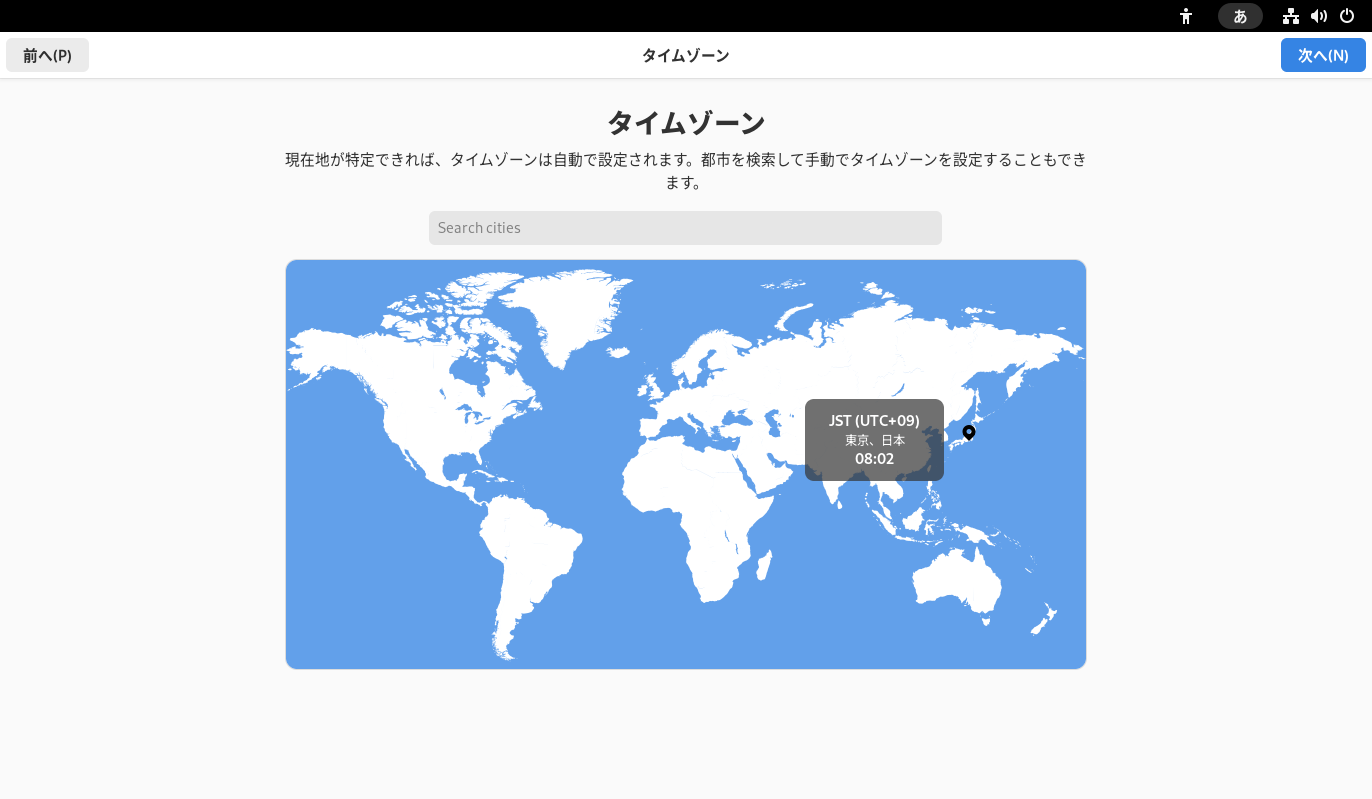
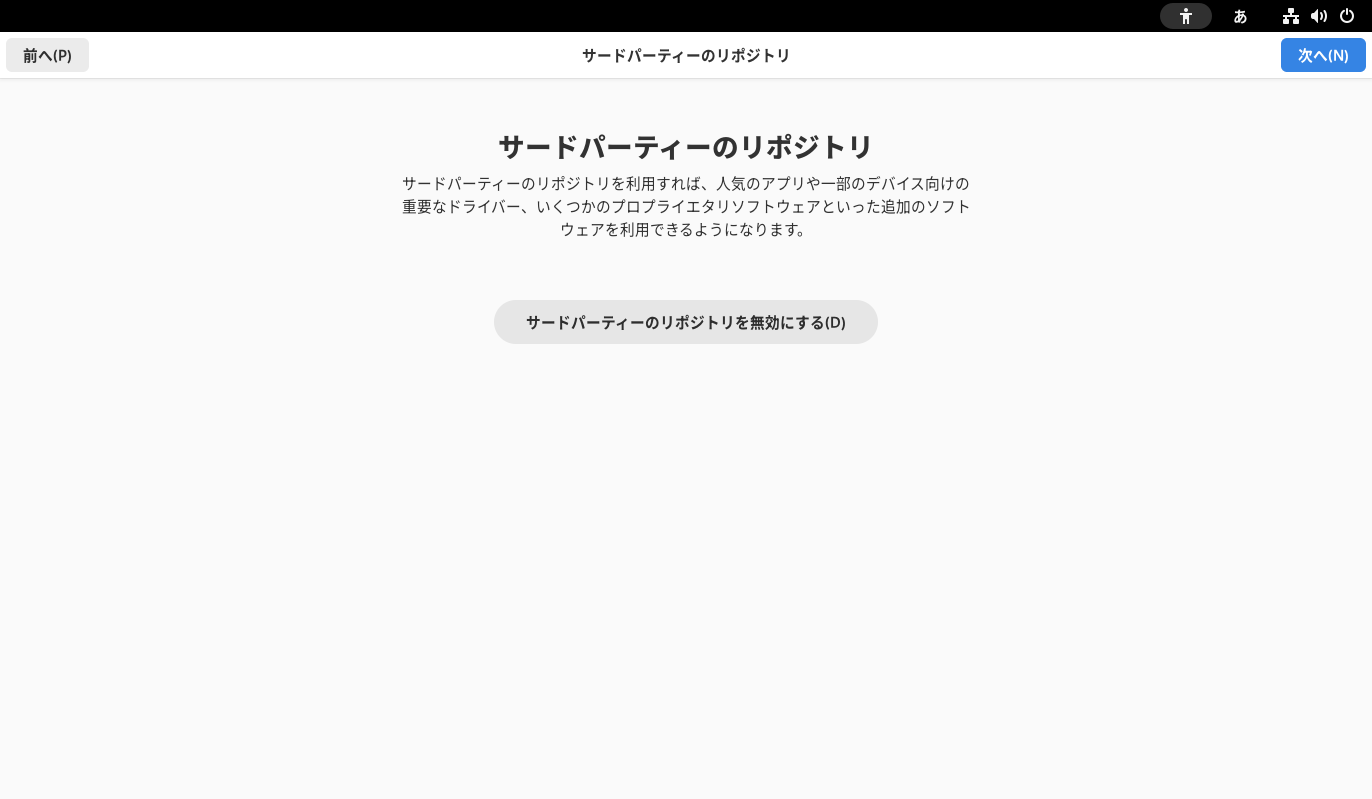
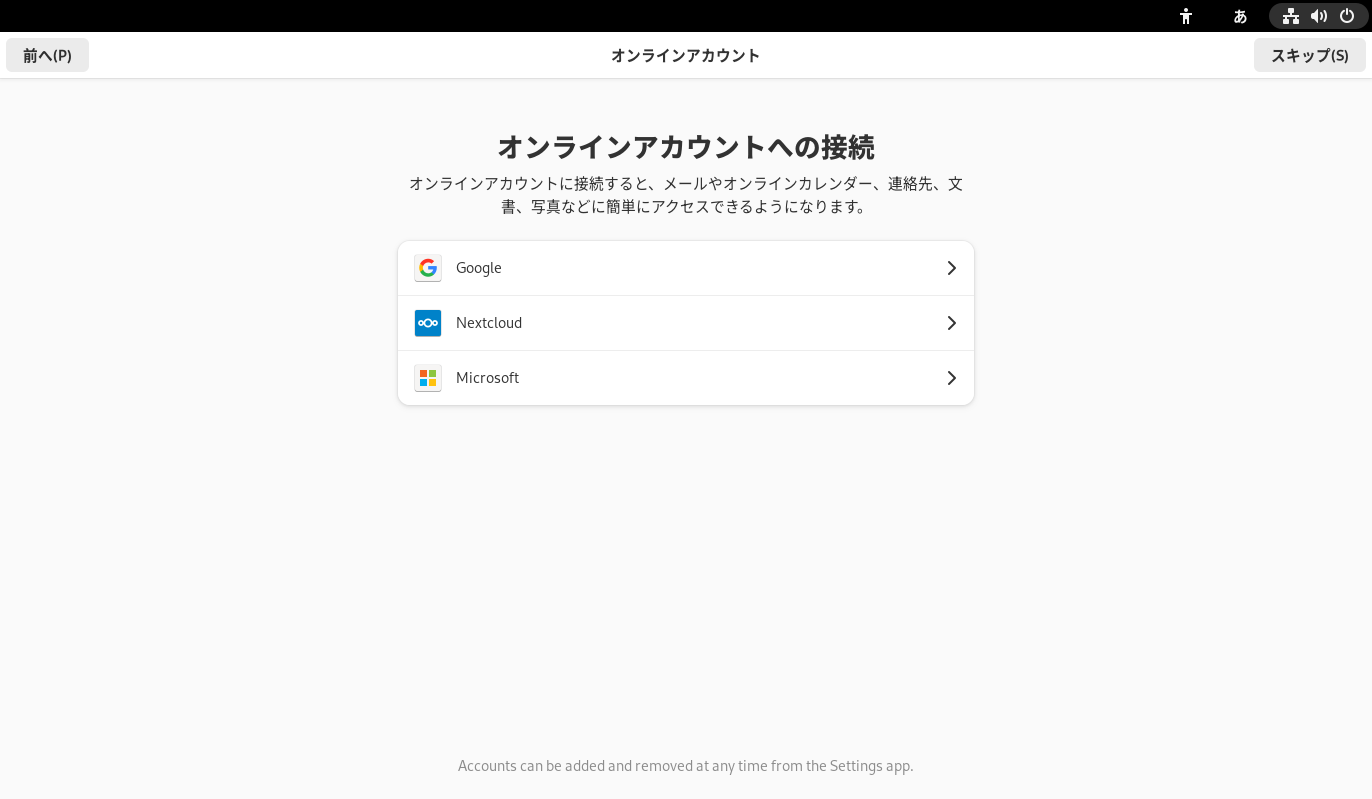
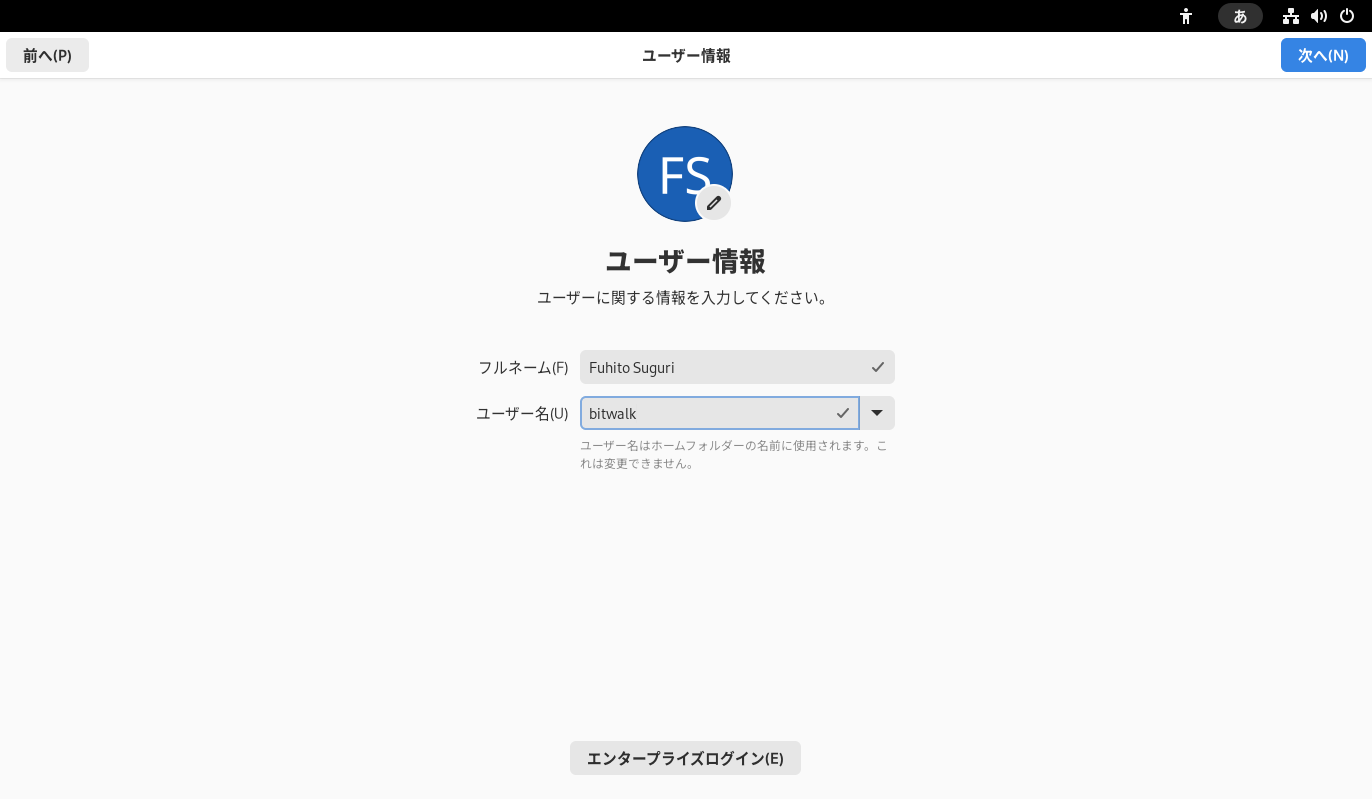
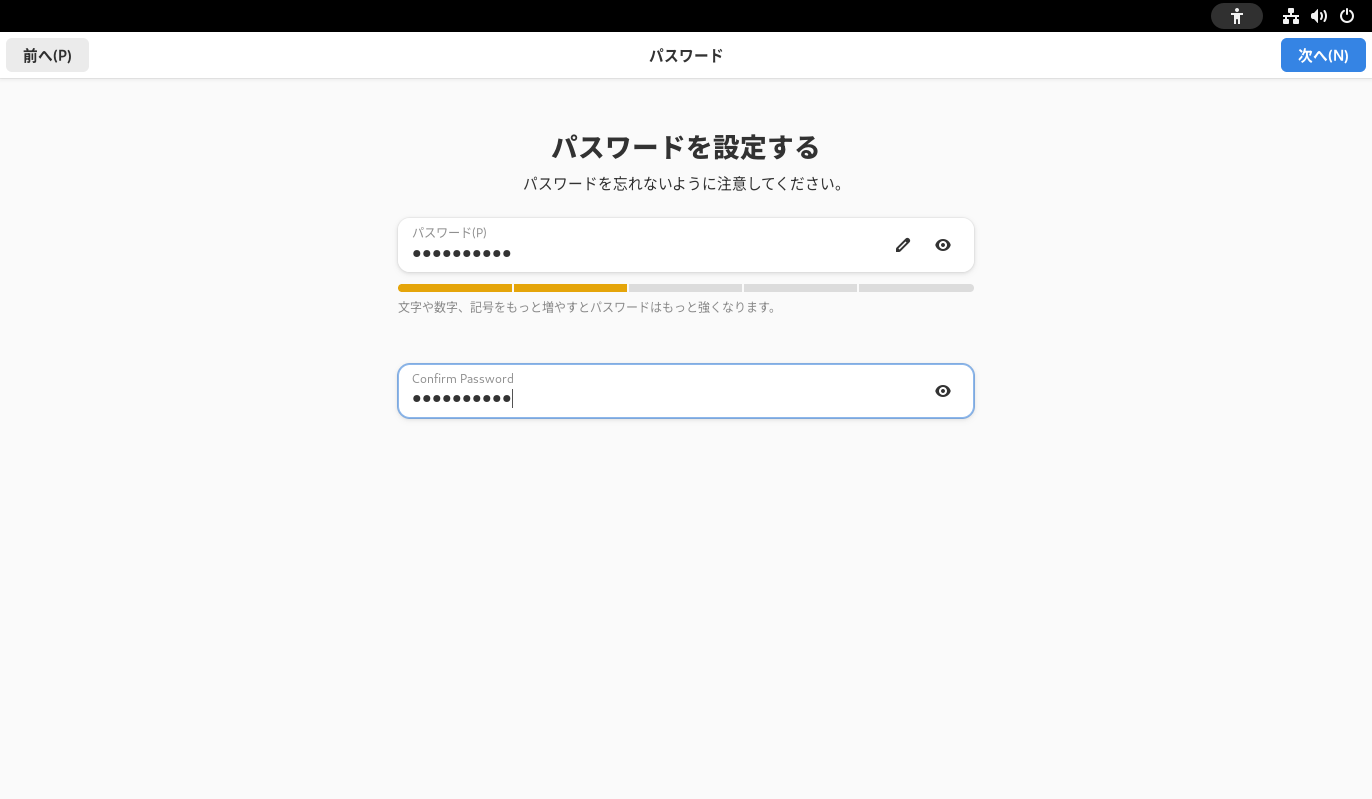
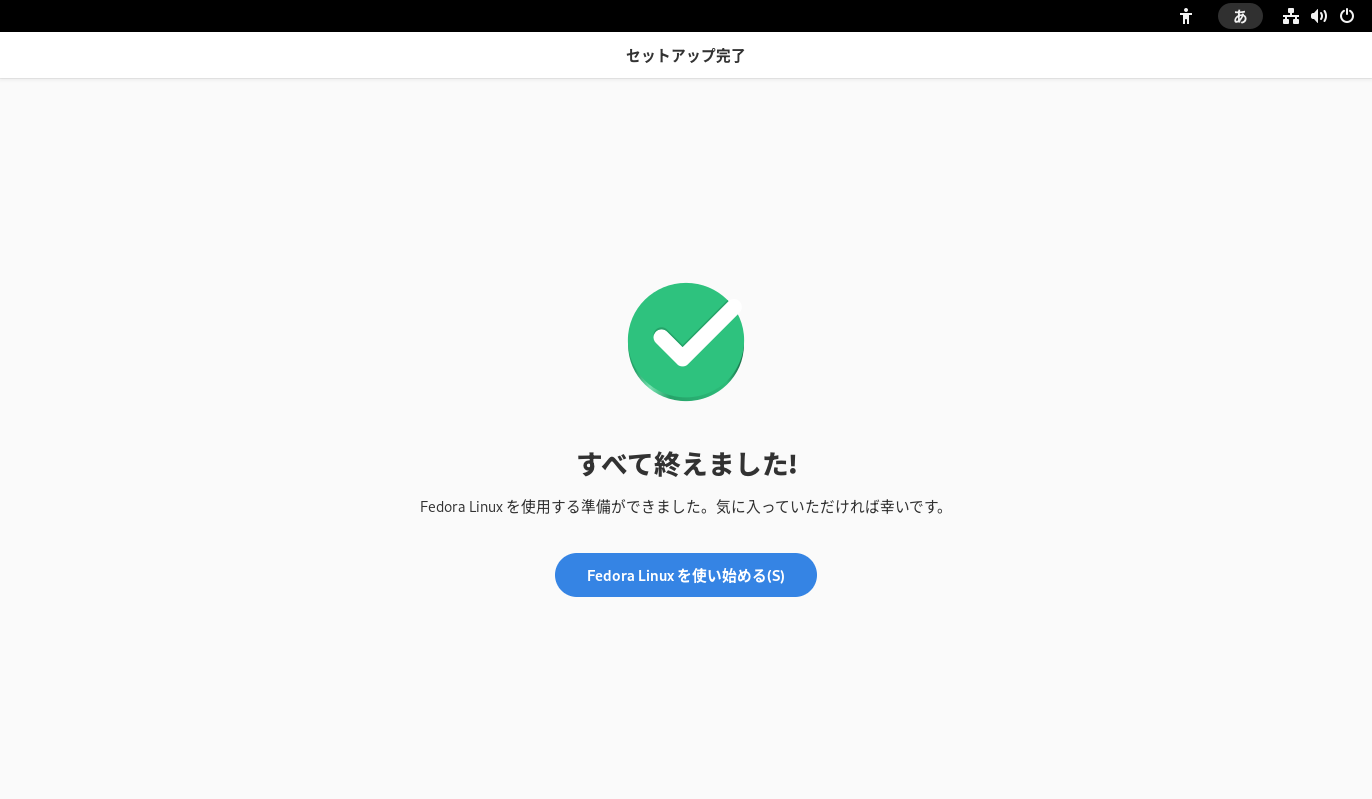
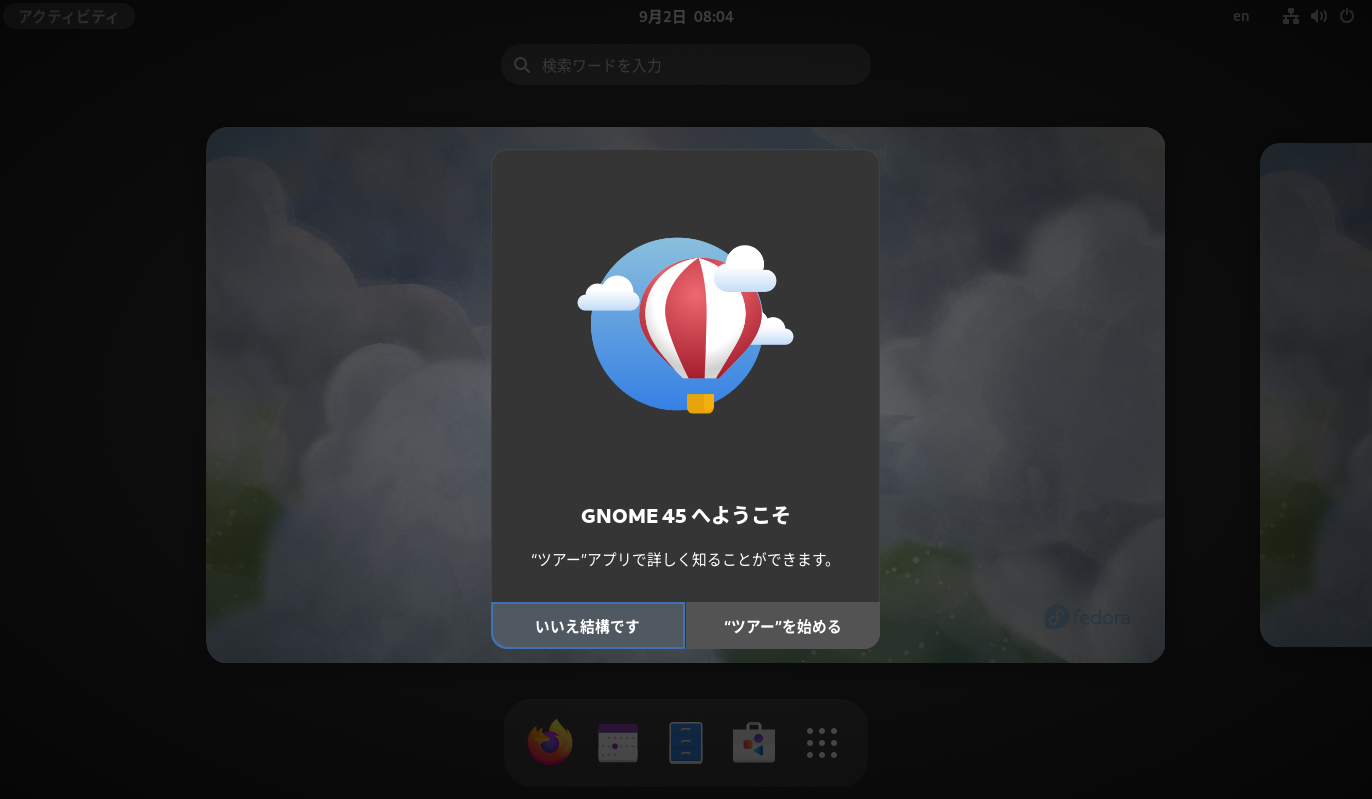

0 件のコメント:
コメントを投稿