Ubuntu (/ˈʊbʊntuː/) は、Canonical 社から支援を受けて開発されている Debian をベースにした Linux ディストリビューションです。Ubuntu は半年ごと(通常 4 月と 10 月)にリリースされます。リリースの番号は、西暦の下二桁とリリース月を合わせて 22.04 のように表示されます。Ubuntu は Desktop, Server および Core(IoT 向け)の 3 つのエディションをリリースしています。
リリースの種類には通常版と、長期サポート版(LTS、Long Term Support)があります。通常版のサポート期間はリリースから 9ヶ月です。長期サポート版は 2 年毎(8.04 LTS から、西暦偶数年の 4 月)にリリースされ、サポート期間は公開から 5 年です。さらに ESM (Extended Security Maintenance) プログラムを利用すると、最長10年のサポートが受けられます。
Ubuntu /ʊˈbʊntuː/ は、メジャーな Linux ディストリビューションなので、「Linux ディストロ探訪」で紹介するまでもない、と考えていました。しかし、今回 Ubuntu 22.04 LTS がリリース (2022-04-21) されたのを機に、いまさら感はありますが Ubuntu という Linux ディストリビューションについてまとめてみることにしました。
とは言っても、本記事は、リリースされた Ubuntu の新機能に焦点をあてた内容ではなく、Ubuntu とはどんなディストロなのかをを紹介することを意図しています。今回のリリースにおける新機能にご興味のある方は、下記の技術評論社のサイトなどを参考にしてください。
なお、必要に応じて、同時期にリリースされた Fedora Linux 36 と(特に GNOME について)比較しています。
OUTLINE
Ubuntu とは
冒頭で説明したように Ubuntu は、Canonical 社から支援を受けて開発されている、Debian から派生したLinux ディストリビューションです。
Ubuntu のダウンロードサイト [1] によると、配布されている Ubuntu の種類は次のように分類できます。
- Ubuntu Desktop
- デスクトップ用途
- Ubuntu Server
- サーバー用途
- Ubuntu Cloud
- OpenStack クラウド環境向け
- Ubuntu flavours
- 標準以外のデスクトップ環境あるいは用途の選択肢が提供されています。
- Fedora Linux ユーザーからすると、デスクトップ環境を替えたければ yum / dnf group install で必要なパッケージを一括インストールして切り替えればよい、という感覚なのですが、その Fedora Linux でさえ、インストール時のデスクトップ環境をあらかじめ別のに替えた Spins というフレーバーをリリースしているので、やはり、初めからデスクトップ環境を選択できるようにしておいた方が好まれるということなのでしょう。
- Ubuntu for IoT
- Raspberry Pi 2, 3 および 4 向け
Ubuntu は、iso ファイルをダウンロードして自由に利用することができますが、Ubuntu Advantage の サブスクリプションを購入することでサポートを受けることもできます [2]。
インストール
本記事では Ubuntu Desktop をインストールします。
Ubuntu を利用するためのシステム要件(推奨)は以下のようになっています [3]。
- 2GHz デュアルコアプロセッサ以上
- 4GB システムメモリ
- 25GB のハードディスク空き容量
- インターネットに接続できる環境を推奨
- インストーラーメディア用の DVD ドライブまたは USB ポート
下記のサイトの Download をクリックすると、x86_64 (amd64) 向けのインストール用イメージ ubuntu-22.04-desktop-amd64.iso (Ubuntu Desktop) のダウンロードが始まります。
GNOME Boxes の仮想マシン上にインストールした例を示します。
仮想マシンでダウンロードした iso イメージを読み込むと、Ubuntu のライブ OS が起動します。
ライブイメージが起動したあと、ようこそ、と表示されたインストール用の画面が表示されますので、左側からインストールして使用する言語(この場合、日本語)を選んで Ubuntu をインストール ボタンをクリックします。
「キーボードレイアウト」→「アップデートと他のソフトウェア」→「インストールの種類」→「どこに住んでいますか」(タイムゾーンの設定)→「あなたの情報を入力してください」(ユーザアカウントの設定)の順の設定をすると、インストールが始まります。
インストールが完了すると、「インストールが完了しました」のダイアログが表示されますので、今すぐ再起動する ボタンをクリックします。インストールメディアを取り除くようにメッセージが出ますので、メディアを取り出し(仮想マシンでは、ファイルを取り除き)Enter キーをクリックします。
再起動後、設定したアカウントでログインします。
はじめてのログイン後に必要な設定をします。
言語パッケージのインストールおよびパッケージの更新を実行して、Ubuntu Desktop OS のインストール作業は完了です。
デスクトップ
インストールした Ubuntu 22.04 LTS のデスクトップを見てみましょう。各部について吹き出しを入れました。
GNOME デスクトップ環境
GNOME グラフィカル・シェルと呼ぶほうが適切なのかもしれませんが、ここでは「GNOME デスクトップ環境」という表現をすることにします。
Ubuntu 22.04 LTS では、GNOME 42 がデスクトップ環境に採用されており、Ubuntu 用にカスタマイズされています。特徴的なのは、Ubuntu Dock(以降、単にドックと呼びます)と呼ばれる、画面左端の縦バーでしょう。これは「お気に入り」と呼ばれるエリアで、ここにアプリを登録しておけば、1クリックで起動できます。デフォルトでは、一般的に使用頻度が高いと考えられるアプリが登録されています。アプリのアイコンの並ぶ順番は、マウスのドラッグで変更できます。
アプリをドックに登録するには、まず、画面左下の  をクリックしてアプリの一覧を表示します。
をクリックしてアプリの一覧を表示します。
例えば、「テキストエディター」を登録したいとすると、アイコン上でマウスを右クリックし、表示されるポップアップメニューから「お気に入りに追加」を選択します。するとアイコンはドックへ移り、アプリ一覧からは見えなくなります。
ドックからアイコンを削除したい場合は、アイコン上で右クリックして「お気に入りから削除」を選択すると、アイコンはアプリ一覧に移ります。
※ ちなみに、Fedora Linux 36 では、「お気に入りに追加」→「ダッシュボードにピン留め」に、「お気に入りから削除」→「ピン留めを外す」に名称が変更になっています。
デスクトップの配置や見映えなんてカスタマイズすればどうにでもなる、とは言うものの、デフォルトのデスクトップ画面は OS のブランドを強く印象づけます。試しに 10 年前にリリースされた Ubuntu 12.04 LTS (2012-04-26) と、今回リリースされた 22.04 LTS (2022-04-21) のデスクトップ画面を比べてみました。
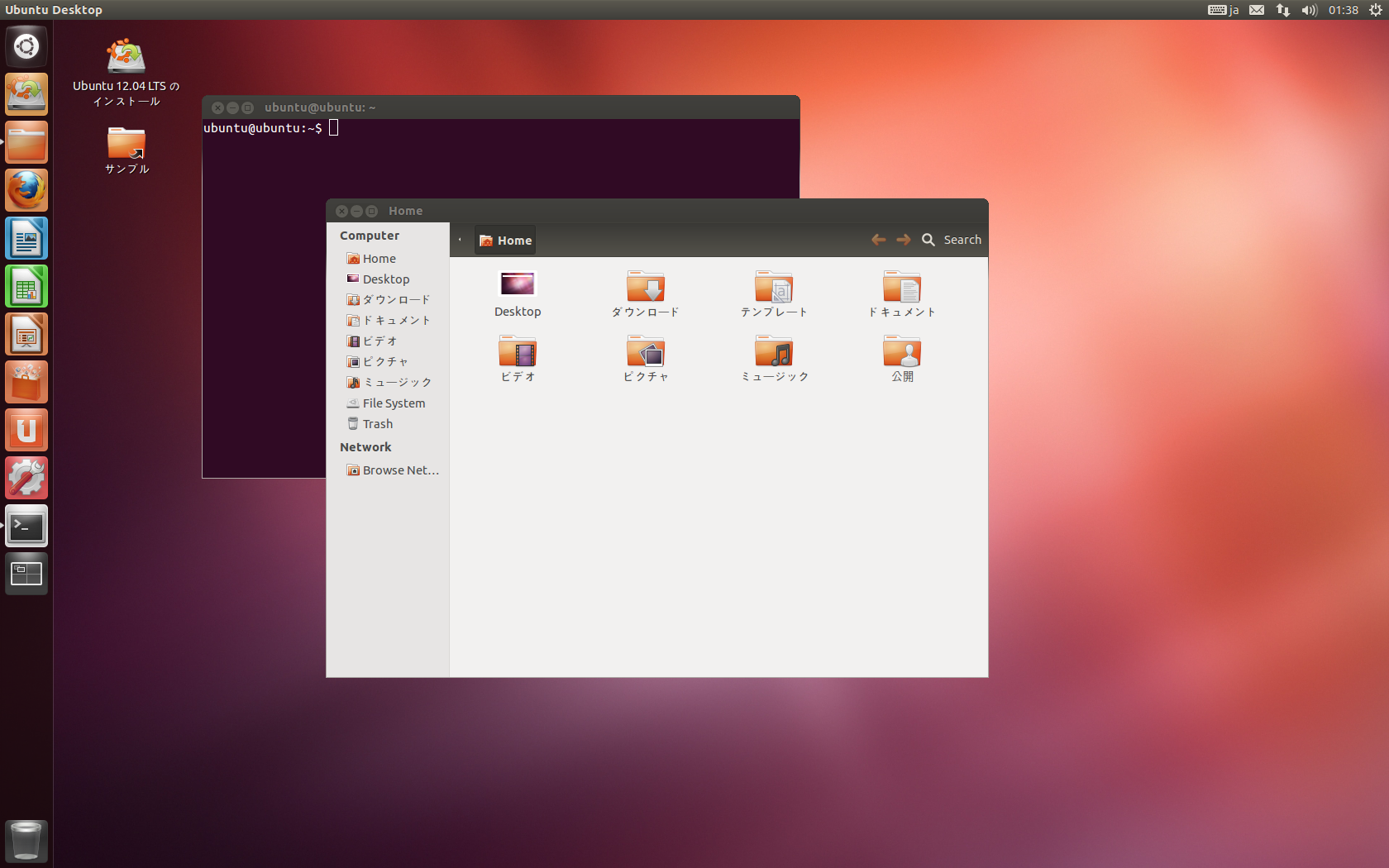 |
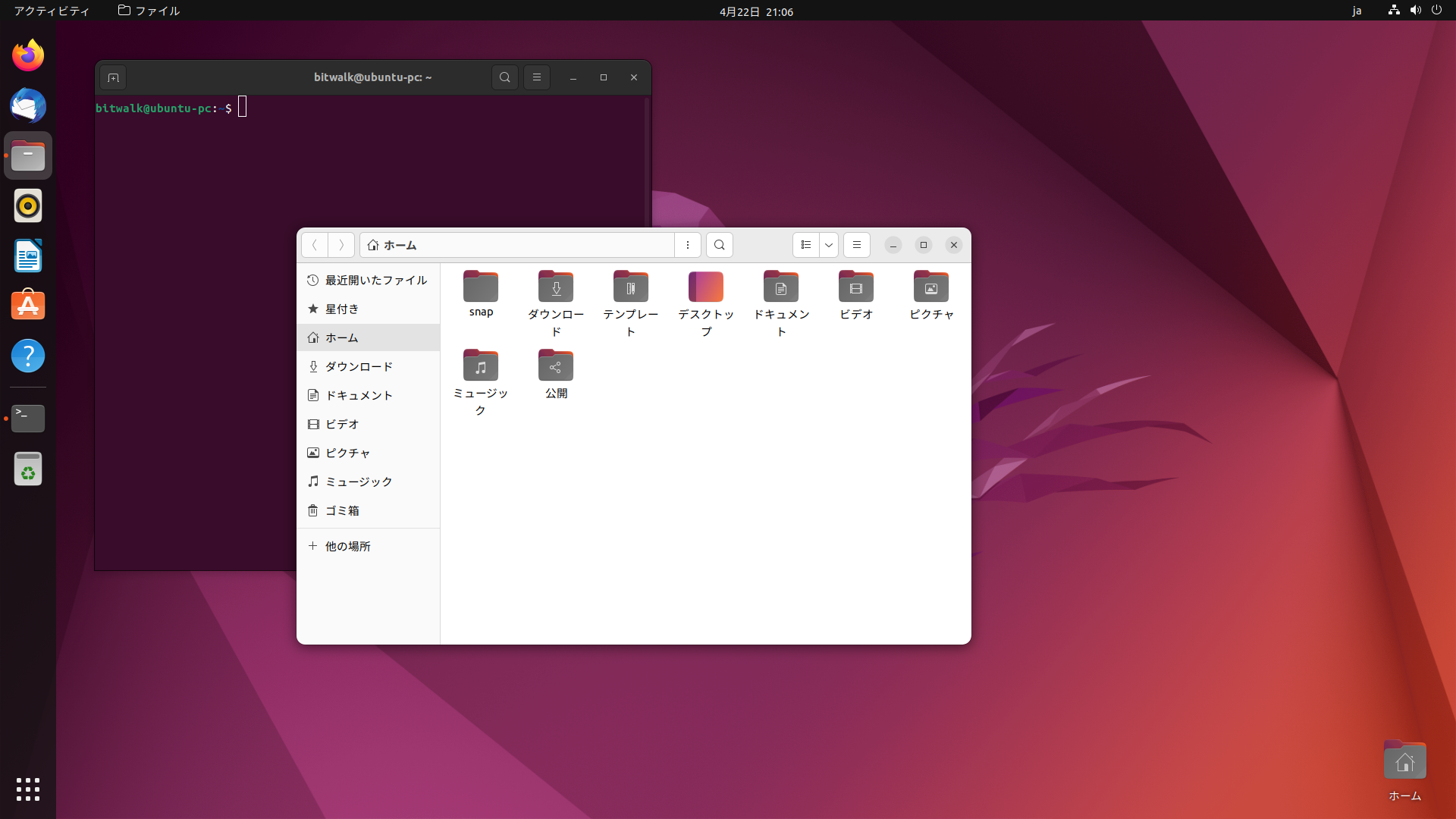 |
| Ubuntu 12.04 (Precise Pangolin) | Ubuntu Desktop 22.04 (Jammy Jellyfish) |
10 年前の Ubuntu は、Unity という独自のデスクトップ環境が採用されていた時期です。最新のリリースと比べて、どちらとも Ubuntu のデスクトップ画面と容易に認識できる共通点があります。もちろん、見ばえや操作性の差異はありますが、リリースが新しくなっても、できるだけユーザーエクスペリエンスを損ねないようにする配慮を感じます。
一方、GNOME のようにデスクトップ環境を開発するプロジェクトでは、そのユーザーエクスペリエンスを向上させようと継続的に改善を続けているわけですから、Linux ディストロを開発する側は、改善による変更と長年使い続けているユーザーの使用感を損ねないようにすることとのバランスをどう取るのか、判断が難しいだろうなと思います。
ヘルプでのデスクトップの説明
左側のドックにあるヘルプのアプリをクリックして GNOME についての説明がどのようになっているか見てみました。
意外と日本語化が進んでおらず、かつ、Ubuntu 固有の事情に対応しているようには思いませんでした。GNOME 42 がリリースされてまだ日が浅いということもあるのでしょうか。少なくとも GNOME のヘルプの部分は Ubuntu 固有の内容ではなく、GNOME のヘルプそのままなのでしょう。Fedora Linux 36 のヘルプを確認しましたが、同じ内容でした。Ubuntu 22.04 LTS では、今後、ポイントリリースを重ねて、どのように改善していくのか確認したいと思います。
ヘルプ文書の充実って地味なテーマですが、Ubuntu では標準の GNOME と構成が同じではないので、カスタマイズした部分に対する Ubuntu プロジェクトの姿勢というものを、このヘルプ文書への取り組み方で判断したいものだと考えています。
キーボードショートカット
画面の操作は、マウスでクリックしてみれば、ある程度感覚的に理解できるかと思いますが、それだけだと、知っておくと便利なキーボードのショートカットの情報にたどり着けません。
elementary OS のように、特定のキーを押せばショートカット・キーの一覧が表示されるとありがたいのですが [4]、GNOME ではそういったものが無さそうでしたので、確認できた GNOME 42 のキーボード・ショートカットをまとめました。
主なアプリ
画面左側のドックに、Web ブラウザの Firefox、電子メールクライアントの Thunderbird などがありますが、その他に、GNOME 関連のアプリを中心にいくつか紹介します。
ファイル (nautilus)
GNOME デスクトップ環境標準のファイルマネージャです。
端末 (gnome-terminal)
GNOME デスクトップ環境に付属する端末エミュレータです。
テキストエディター (gedit)
gedit は、GNOME デスクトップ標準のテキストエディタでした。というのも、GTK 4.4 以降を利用した gnome-text-editor が Fedora Linux 36 ではテキストエディターとして採用されているからです。Ubuntu 22.04 LTS では採用が見送られたようです。
画像ビューアー (eog, Eye of GNOME)
eog, Eye of GNOME は、GNOME デスクトップ環境に標準で付属している画像ビューアーです。サンプルとして手許の画像を表示してみました。
電卓 (gnome-calculator)
電卓は、財務と科学計算のモードを持つ電卓エミュレータです。
設定 (gnome-control-center)
「設定, gnome-control-center(バージョンは 41.4 でした)」は GNOME デスクトップ環境の各種設定ができます。
アプリ一覧を表示して設定アイコンをクリックして起動する他に、画面右上のシステムメニューからも設定を選択することができます(右図)。
LibreOffice
LibreOffice は、オープンソースのオフィススイートです。LibreOffice は、Microsoft Office 97-2003 形式や Microsoft Office 2007 以降で利用される OOXML 形式のインポートとエクスポートができますが、OOXML と LibreOffice が扱う ODF 形式の間には互換性がなく、インポートとエクスポートはデータ欠落の恐れを含む変換を行うため日常の利用は向かず注意が必要です。
LibreOffice は Microofice Office の操作性に近づけることを目標には開発されていません。そのため、(Microsoft Office の操作に慣れきった方が)日常的に利用するには慣れが必要になります。
パッケージ管理
Linux に限ったことではありませんが、OS をインストールした状態では、一緒にインストールされるアプリは限られたもので、それだけでは目的の利用ができない場合が大半です。そこで、インストール後に、使いたいアプリをインストールすることになりますが、その方法はいくつもあります。
ここでは、GUI アプリを利用した、もっとも簡単だと思われる方法の紹介にとどめます。
Ubuntu Software (snap-store)
Ubuntu Software は、アプリをインストール、削除あるいは更新をおこなうためのアプリ・ストアです。
デフォルトの状態では、画面左側のドックにアイコンがありますので、これをクリックして起動します。
右図は、起動した Ubuntu Software の「Explore」タブの画面全体を表示するため、縦に長い画面をいくつかの画面のスクリーンショットに撮って加工してつなげたものです。
「Explore」タブの画面では、Editor's Choice(編集者おすすめ)、Categories(カテゴリ)、News & Updated(新規と更新)に分けられてアプリが分類されています。特定の名称のアプリを検索したい場合には、画面右上の  をクリックします。
をクリックします。
このストア・アプリでインストールするアプリは、snap と呼ばれる形式のパッケージが中心になっています。
Snap に関わる用語を Wikipedia から引用してまとめました。
Snap
Snap は、Linux カーネルを使用するオペレーティングシステム用のソフトウェアパッケージングおよびデプロイメントシステムで、Canonical 社によって開発されました。
Snap は、ホストシステムへのアクセスを仲介するサンドボックスで動作する自己完結型のアプリケーションです。Snap は当初、クラウドアプリケーション向けにリリースされましたが、その後、IoT デバイスやデスクトップアプリケーションでも動作するように移植されました。
Snap Store
Snap Store では、開発者が snap 形式でパッケージ化したアプリを公開することができます。Snap Store にアップロードされたアプリケーションはすべて、マルウェアスキャンを含む自動テストが行われますが、このスキャンはすべての問題を検出できるわけではありません。
Snapcraft
Snapcraft は、開発者がプログラムを Snap 形式でパッケージ化するためのツールです。
「インストール済み」(インストールされているアプリの一覧と削除用)、「アップデート」(アプリの更新用)のタブ画面は以下のようになっています。
パッケージ管理のコマンドを端末エミュレータ上で使わなくとも、アプリのインストール・削除、更新の操作の一般的な操作は、この Ubuntu Software 上でできるようになっています。
GIMP をインストールしてみる
パッケージのインストール例として、GIMP パッケージをインストールしてみましょう。
画面右上の  をクリックすると、キーワードを入力するエントリが現れますので、gimp と入力し Enter します。
をクリックすると、キーワードを入力するエントリが現れますので、gimp と入力し Enter します。
検索結果の最初の GNU Image Manipulation Program (= GIMP) をクリックすると、GIMP をインストールする画面に変わります。
画面上部右側の「ソース」の欄のコンボボックスのリストを確認すると、インストールできるソースに選択肢があることを確認できます。その中には、snap パッケージでない deb パッケージもあります。ここでは、(そのまま)先頭の latest/stable の snap パッケージをインストールします。
緑の インストール (I) ボタンをクリックすると、認証が求められますので、ログインパスワードを入力します。
インストールが終わるまではしばらくかかります。
インストールが終了すると、下記の画面になります。パッケージの削除用の赤いボタンと Permissions ボタンがあります。
Permissions ボタンをクリックするおt、下記のような画面が現れ、アプリの動作について制約を設定できます。
アプリ一覧を見てみると、GIMP アイコンがあることを確認できます。
このようにして。利用したいパッケージをインストールすることができます。
まとめ
| 項目 | 説明 |
|---|---|
| ディストリビューション | Ubuntu |
| プロジェクトサイト | https://ubuntu.com/ |
| デスクトップ環境 | GNOME |
| 対応プラットフォーム | x86-64, ARM64, RISC-V, ppc64le (POWER8 and later), s390x, ARMhf (ARMv7 + VFPv3-D16) ※ 対応する CPU 全てを探しきれなかったので、Wikipedia にある情報を引用しました。 |
| パッケージ管理 | apt, dpkg, snap |
| 日本語入力 | ibus-mozc |
| 寸評 |
Debian GNU/Linux から派生して 2004 年に登場した Ubuntu は、Linux のデスクトップユーザにまたたく間に広まりました。デスクトップ PC の中で Linux が占める割合は(Google Chrome OS を除き)わずか 2% 程度と言われます。その中で、Ubuntu およびその派生ディストロを含めれば、間違いなく、もっとも使われている Linux ディストロだと言えるでしょう。 |
参考サイト
- Get Ubuntu | Download | Ubuntu
- Ubuntu Advantage for Infrastructure | Ubuntu
- Download Ubuntu Desktop | Download | Ubuntu
- Learning The Basics (elementary OS)
- Ubuntuの新しいテーマの名前が「Yaru(やる)」に決定!18.04 LTSにも追加可能! | LFI [2018-11-16]
- ubuntu/yaru: Ubuntu community theme "yaru". Better than a 🌯.
にほんブログ村

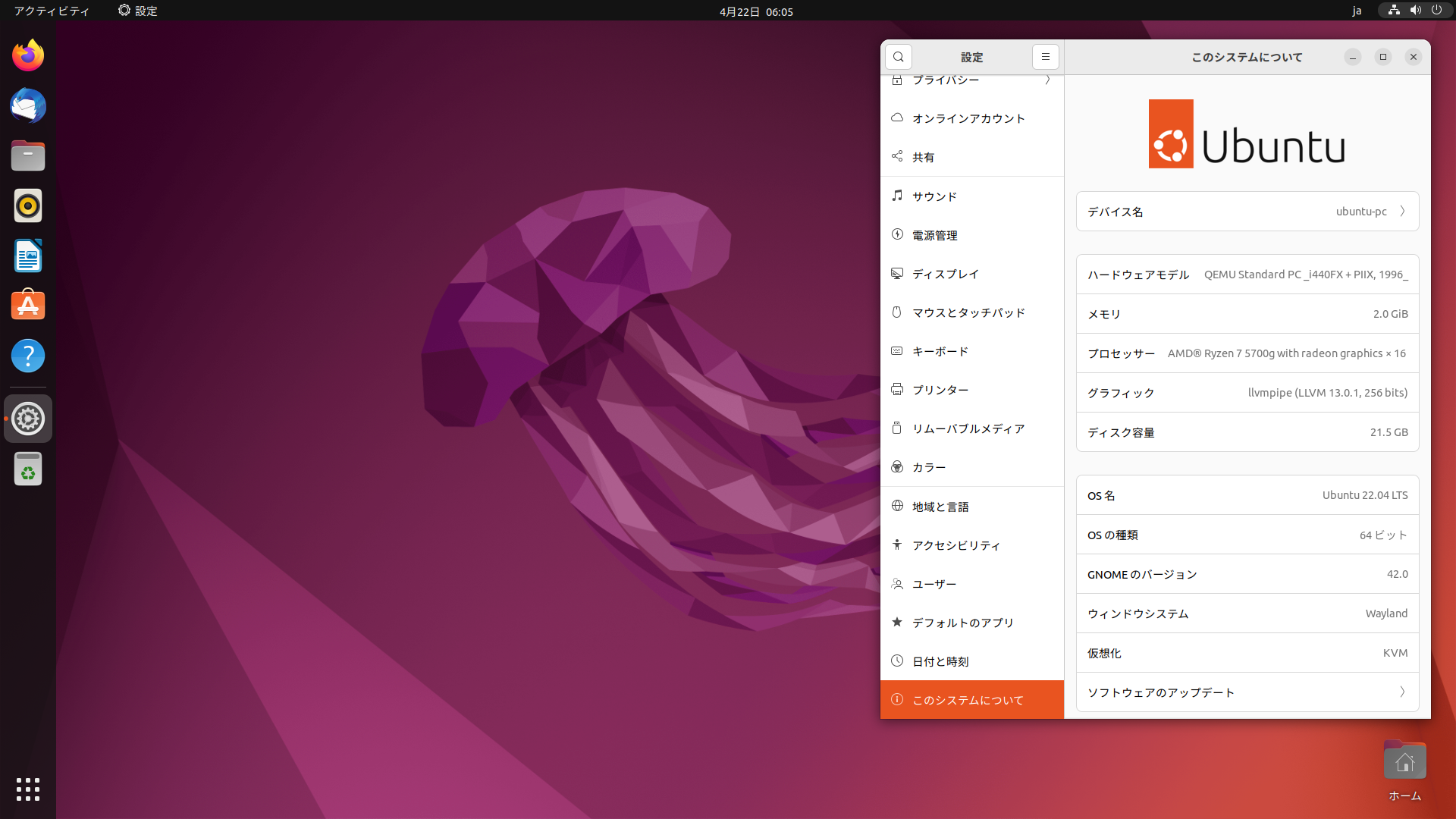



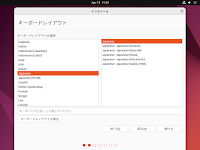








































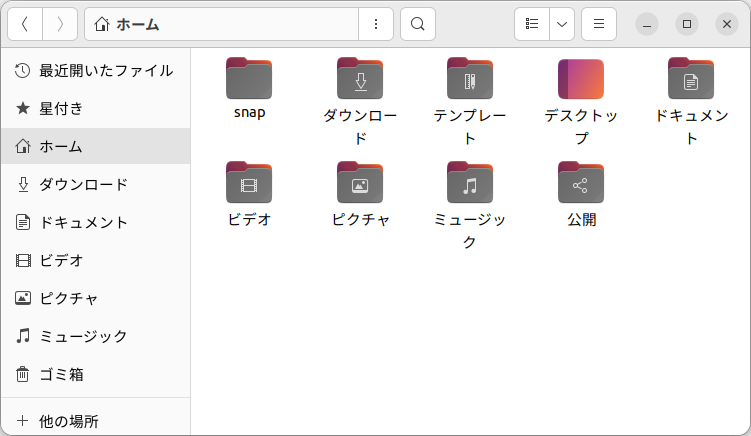



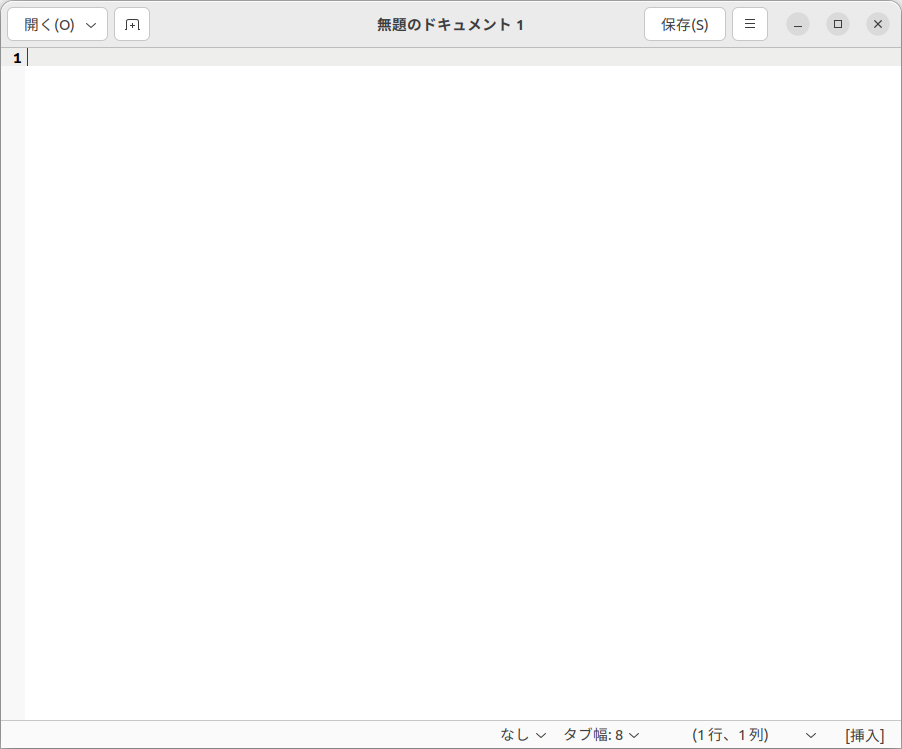

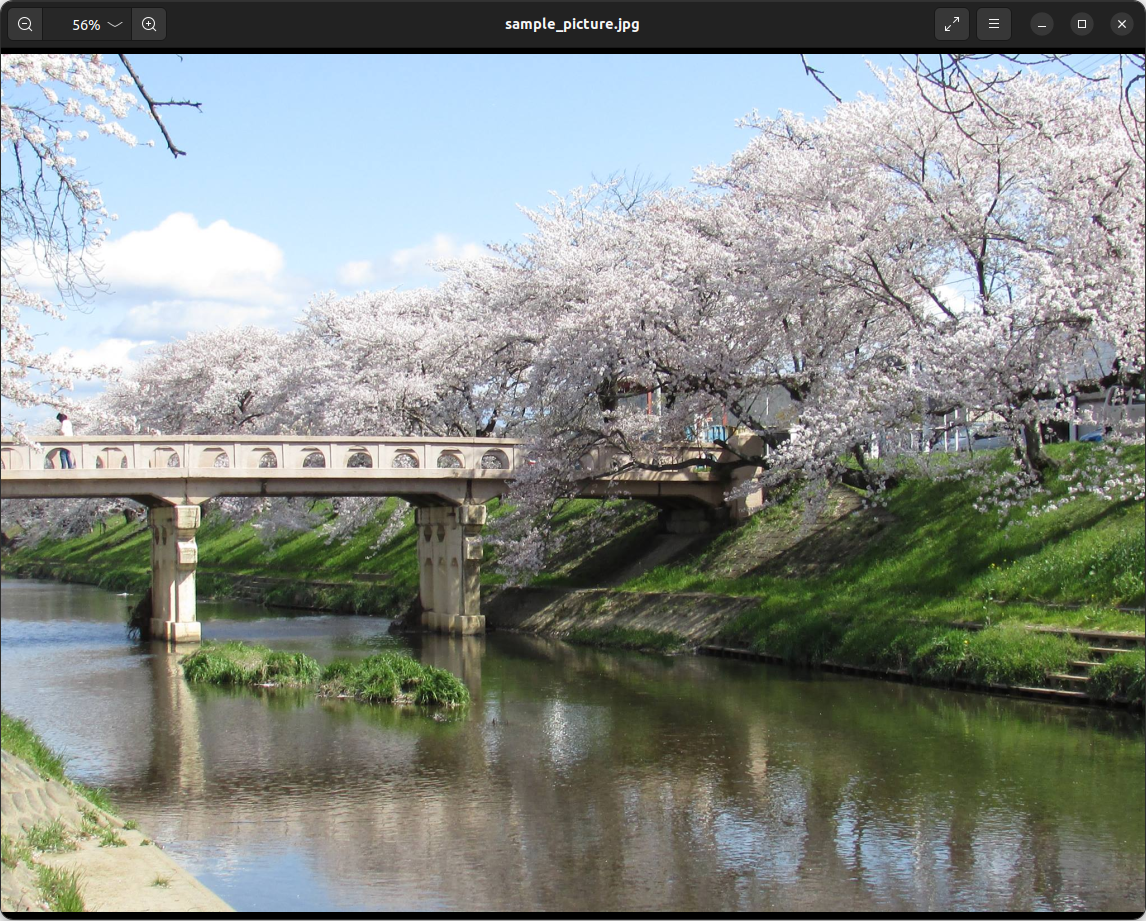

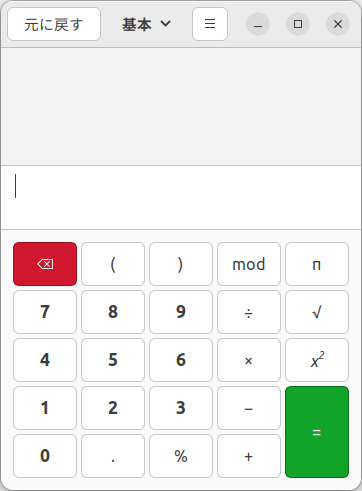

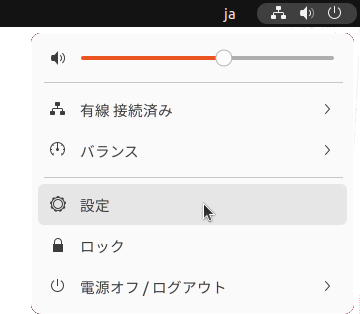
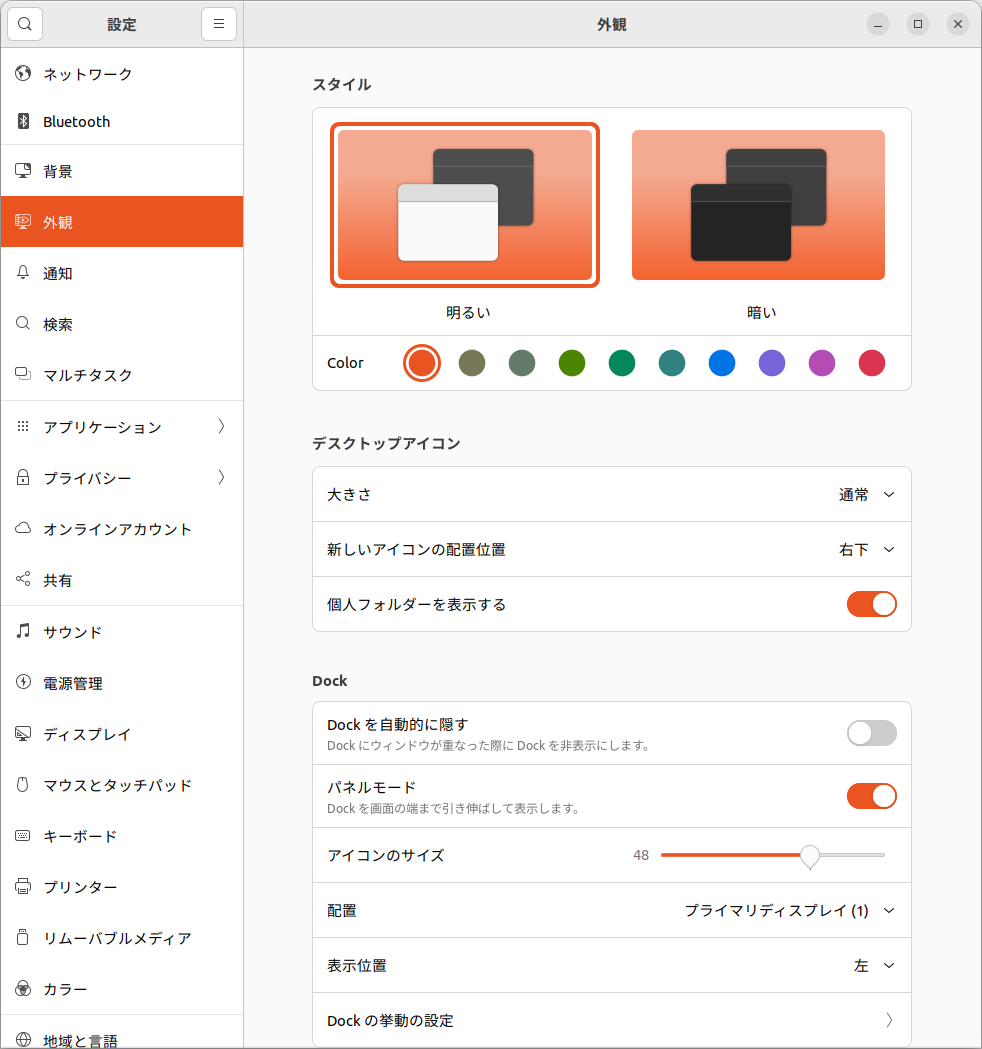















0 件のコメント:
コメントを投稿