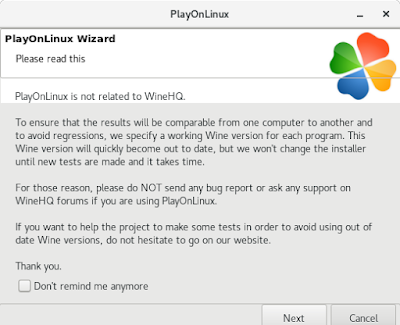Fedora 25 から、Wayland がデフォルトのウィンドウシステムに採用されるようになりました。Wayland は、X Window System の代替を目指している Linux 向けに開発されたディスプレイサーバーのプロトコルで、OpenGL ES ベースのグラフィックシステムです [1]。
Wayland は、Fedora 23 の頃から利用出来るようにはなっていましたが、X Window から完全に置き換えるにはまだ機能不十分と思っていました。しかし、Fedora 25 ではデフォルトの設定のままインストールすると GNOME のデスクトップ環境がインストールされ、Wayland が X Window の代わりに利用されるようになります。機能的には、以前とあまり変わらないなと思っていましたが、(頻繁にあるパッケージのアップデート後)ある時からデスクトップにアイコンが表示されるようになりました。
X Window を利用している時にはデスクトップ上によく使うアプリケーションのアイコンなどを表示していたのですが、Wayland に切り替えてから表示されなくなっていました。設定をそのまま残していたので Wayland 側が対応したことにより、また表示されるようになったのでしょう。
※ 以下の CentOS 8 の記事も参考にしてください。
- bitWalk's: [CentOS 8] デスクトップアイコン [2019-12-07]
ということで、GNOME のデスクトップにアイコンを表示する方法についてまとめてみました。
動作環境は次の通りです。
- OS: Fedora 25 (x86_64)
- xorg-x11-server-Xwayland-1.19.0-2.fc25.x86_64
- および関連ライブラリ
- gnome-tweak-tool-3.22.0-1.fc25.noarch
Gnome Tweak Tool
GNOME Tweak Tool を使うと、Microsoft Windows のようにデスクトップ上にホームディレクトリなどを表示することができます。設定例を下記に示しました。
「デスクトップ」フォルダの利用
(「フォルダ」という語を使うのは抵抗があるのですが…)$HOME/デスクトップ にアプリケーションの desktop ファイル(デスクトップエントリファイル)をコピーするとデスクトップ上にアプリケーションのアイコンが表示されます。
$ cd ~/デスクトップ $ ls 'Notepad Plus Plus.desktop' netbeans-8.2.desktop Pidgin.desktop org.gnome.Cheese.desktop dia.desktop org.gnome.Screenshot.desktop eclipse.desktop org.gnome.Terminal.desktop gimp.desktop org.gnome.gedit.desktop google-chrome.desktop sqlitebrowser.desktop libreoffice-calc.desktop studio.desktop libreoffice-draw.desktop transmission-gtk.desktop libreoffice-impress.desktop wxPython libreoffice-writer.desktop xmind.desktop mscore.desktop $
ファイル (nautilus) でデスクトップフォルダを見ると、アイコンがそのまま表示されています。
この desktop ファイル(デスクトップエントリファイル)は単純なテキストファイルで、テキストエディタなどで内容を確認できます。例えば Netbeans IDE の netbeans-8.2.desktop の内容は以下のようになっています。
[Desktop Entry] Encoding=UTF-8 Name=NetBeans IDE 8.2 Comment=The Smarter Way to Code Exec=/bin/sh "/home/bitwalk/netbeans-8.2/bin/netbeans" Icon=/home/bitwalk/netbeans-8.2/nb/netbeans.png Categories=Application;Development;Java;IDE Version=1.0 Type=Application Terminal=0
この desktop ファイルは、アプリケーションパッケージをインストールした時に、/usr/share/applications にインストールされます。デスクトップに起動用のアイコンを表示したい場合は、自分のアカウントの $HOME/デスクトップ へ該当する desktop ファイルをコピーするかシンボリック・リンクを作成します。
その他のファイルなどもデスクトップに表示させたい場合は、直接 $HOME/デスクトップ に保存するか、シンボリック・リンクを作成します。
ちなみに、自分のアカウントの領域($HOME)にインストールしたアプリケーションについては、そのアプリケーションが対応していれば、$HOME/.local/share/applications に desktop ファイル(デスクトップエントリファイル)があると思います。
参考サイト
にほんブログ村