Slackware は、1993 年に Patrick Volkerding 氏によって作成されて、現在もメンテナンスされている最も古い Linux ディストリビューションです。Slackware は設計の安定性とシンプルさを追求し、最も "Unix らしい" Linux ディストリビューションとなることを目指しています。上流からのソフトウェアパッケージにはできるだけ手を加えず、ユースケースを予測したりユーザーの決定を妨げたりしないように努めています。ほとんどの最新の Linux ディストリビューションとは対照的に、Slackware はグラフィカルなインストール手順やソフトウェアパッケージの依存性解決機能を提供していません。また、設定と管理には、プレーンテキストファイルと小さなシェルスクリプトのセットのみを使用します。さらに変更を加えなければ、コマンドラインインターフェース環境(CUI モード)として起動します。多くの保守的で単純な機能を備えているため、Slackware はしばしば、高度で技術志向の Linux ユーザーに最も適していると考えられています。
Slackware という名前は、このディストリビューションが、何の意図もない私的なサイドプロジェクトとしてスタートしたことに由来していて、パロディ宗教である亜天才教会 (The Church of the SubGenius) の信条である「Slack(ゆるさ、いい加減さ)の追求」から来ています。
本稿は 2022 年 2 月 2 日にリリースされた Slackware 15.0(リリースノート [1])について扱っています。
OUTLINE
準備
Slackware の iso イメージのダウンロードは、下記のサイトにあります。
参考サイト [3] でも iso イメージをダウンロードができるようになっています。国内サイトですので、こちらのほうが早くダウンロードできるかもしれません。
インストール
最近の Linux ディストリビューションの多くは、簡単にインストールできるように大部分の設定がお任せでできるようになっていますが、Slackware ではそうでもありません。その最たる部分が、たぶん最初のパーティションの設定でしょう。しかし、パーティションさえ設定してしまえば、あとは、メッセージが英語になっているだけで、そう難しいことではありません。インストール時間も、インストールする PC の性能にもよりますが、30 分かかりませんでした。
ただ、取るべきスクリーンショットがたくさんありますので、説明上は長い長いインストールの始まりです。
仮想マシン (GNOME Boxes) と実機と両方に Slackware をインストールしてみましたが、双方で微妙に異なる部分があります。スクリーンショットを取りやすい仮想マシンへのインストール手順をまとめました。
ブートオプション
ブートオプションが必要な場合、最初に設定できるようになっていますが、ここでは単に Enter します。
キーボードレイアウトの設定
イメージを読み込んだ後、最初に設定するのがキーボードのレイアウトです。日本語レイアウトのキーボードを使っている場合は 1 Enter とします。
日本語キーボードレイアウトの場合、jp106.map を選択して Enter します。
次では試し打ちができるのですが、設定されていることを信じて、1 Enter とします。
root(パスワードなし)でログイン
root とタイプして Enter します。パスワードはありません。
この画面では、インストール先の領域にはあらかじめパーティションを設定しておくようにようにと書かれています。
パーティションの作成
ここでは、cfdisk を使って、パーティションを切ることにします。cfdisk の使い方は、参考サイト [4] などを参考にしてください。
仮想マシン上では、ルート / (18GB )とスワップ領域 (2GB) 用にパーティションを切っています。
実機にインストールする際には、起動に使用する EFI 用に、200MB の領域を確保しています。
なお、実機のテスト用に使用したノート PC は eMMC 64GB をストレージに使用していますので、cfdisk の起動には下記のようにデバイス名を明示しています。
root@slackware:/# cfdisk /dev/mmcblk0
パーティションを設定したら [ Write ] で確定して [ Quit ] で cfdisk を終了します。
Slackware のセットアップ
setupEnter と入力して Slackware のセットアップを開始します。
KEYMAP
セットアップ・プログラム setup を起動すると、下記画面が表示されます。すでにキーボードのレイアウト設定は済んでいるはずなのですが、念のため KEYMAP から設定を進めることにします。セットアップを始めれば、最後まで画面は自動的に進むようになっています。
繰り返しになりますが、日本語キーボードレイアウトであれば、jp106.map を選択、Enter します。
試し打ちの画面では設定されていることを信じて、1 Enter とします。
ADDSWAP
セットアップ・プログラムは、スワップ用のパーティションを探して列挙して、Slackware に使用して良いか聞いてきます。ここでは一つスワップ領域を確保しているだけなので、このまま Enter します。
スワップ領域をフォーマットする間、不良ブロックをチェックするかどうか聞いてきます。デフォルトではしない設定になっていますので、このまま Enter します。
スワップ領域の設定が済んだというメッセージが表示されますのでEnter で次へ進みます。
TARGET
Slackware のシステム / をインストールするパーティションを選択します。ここでは一箇所しか Linux 用のパーティションを作っていないので、このまま Enter します。
領域のフォーマットは、デフォルトのまま(不良ブロックのチェックなし)とし、このまま Enter します。
ファイルシステムの種類を選択します。ext4 で良い場合は、このまま Enter します。
/etc/fstab にマウント情報を書き込んだというメッセージが表示されますので Enter で次へ進みます。
実機にインストールする場合は、この後、EFI System の領域 (vfat) について同じように設定する必要があります。
SOURCE
インストールのソースメディアを選択します。仮想マシンの場合は iso ファイルを CD/DVD のように読み込んでいるので、デフォルトのまま 1 で良いのですが、USB メモリに書き込んで実機にインストールする場合は 2 を選択する必要があります。選択後、Enter で次へ進みます。
メディアのスキャン方法を聞かれます。通常はデフォルトの auto のままで大丈夫ですので、Enter で次へ進みます。
SELECT
インストールするソフトウェアのカテゴリを選択します。ここでは、あらかじめチェックされているカテゴリを変更すること無く、Enter で次へ進みます。
インストール中の表示モードを選択します。デフォルトでは、1パッケージ一行でインストール状況が表示される terse(簡潔)のまま、Enter で次へ進みます。
INSTALL
カテゴリ毎にパッケージのインストールが始まります。
パッケージのインストールが終わるまでしばらく待ちます。
CONFIGURE
USB メモリで起動できる場合、システム起動用のイメージを USB メモリに作成するか聞いてきますが、Skip がデフォルトになっているので、このまま Enter で次へ進みます。
仮想マシンの場合は、LILO の設定をします。実機の場合は ELILO (EFI based LILO) の設定になります。デフォルトの simple のまま Enter で次へ進みます。
LILO の画面のメッセージの解像度について聞かれますが、standard のまま Enter で次へ進みます。
LILO のオプションを入力する画面です。ここでは何も入力せずに Enter で次へ進みます。
LILO の書き込み先ですが、デフォルトの MBR のまま、 Enter で次へ進みます。
仮想マシンの場合、マウスの種類を設定します。ここでは usb を選択して、Enter します。
GPM で、マウスによるテキストのカット&ペーストを有効にするか聞かれます。ここではこのまま Enter します。
ネットワークの設定です。Enter で次に進みます。
ホスト名を設定します。ここでは例と同じ darkstar にして Enter します。
ドメイン名も example.org として Enter します。
VLAN の ID は設定しないので、このまま Enter します。
デフォルトの NetworkManager でネットワークに接続するので、このまま Enter します。
NetworkManager で良いか確認が求められるので Enter します。
基本的なネットワークの設定が終了したというメッセージが出るので、Enter します。
システムが起動したときに自動的に実行されるサービスを指定します。ここではデフォルトのままで良しとし、Enter します。
スクリーンフォントをカスタマイズするか聞かれますが、このまま Enter します。
クロックの設定はハードウェアクロックを UTC に設定します。つまり YES を選択して Enter しました。
タイムゾーンに Aia/Tokyo を選択して、Enter します。
vi コマンドで起動するテキストエディタはデフォルトの設定のまま、Enter します。
デフォルトのデスクトップ環境は、先頭の KDE Plasma Desktop のままで Enter しました。
root のパスワードを設定します。このまま Enter します。
root のパスワードを入力して Enter します。
辞書にある言葉で悪いパスワードだと警告されますが、かまわずもう一度入力して Enter します。
ようやくセットアップが終わりました。Enter します。
EXIT
セットアップの画面が表示されますので EXIT まで選択を移して Enter します。
インストールメディアを取り出して Enter します。
Enter して再起動します。
再起動後の確認
再起動後、下記のような画面が表示されますので、Enter で起動を開始させます。
設定したパスワードを使って root でログインします。
startx とタイプしてデスクトップ環境を起動します。KDE Plasma 5 が起動することを確認します。
ユーザーアカウントの作成
Slackware のインストーラでは、ユーザーアカウントの作成はされないので、まず、ユーザーアカウントを作成します。デスクトップ環境が起動することを確認していますので、デスクトップ環境(この例では KDE Plasma 5)の設定用のツールで作成できます。
もちろん、Konsole などの端末エミュレーター上で adduser コマンドでユーザーアカウントを作成できます。
ちなみに、KDE Plasma 5 のデスクトップ環境では、キーボードのレイアウトをあらためて日本語レイアウトに設定する必要がありました。
ランレベルの変更
Slackware を起動、ログイン後、毎回 startx をしてデスクトップ環境を起動せずに、ディスプレイマネージャのログインマネージャを表示させるには、/etc/inittab を編集して、initdefault の値を 3 から 4 へ変更します。
番号だけの話ですが、昔はグラフィカルログインにするにはランレベル 5 と覚えていたので、ちょっと意外に感じました。
#
# inittab This file describes how the INIT process should set up
# the system in a certain run-level.
#
# Version: @(#)inittab 2.04 17/05/93 MvS
# 2.10 02/10/95 PV
# 3.00 02/06/1999 PV
# 4.00 04/10/2002 PV
# 13.37 2011-03-25 PJV
#
# Author: Miquel van Smoorenburg, <miquels@drinkel.nl.mugnet.org>
# Modified by: Patrick J. Volkerding, <volkerdi@slackware.com>
#
# These are the default runlevels in Slackware:
# 0 = halt
# 1 = single user mode
# 2 = unused (but configured the same as runlevel 3)
# 3 = multiuser mode (default Slackware runlevel)
# 4 = X11/Wayland with SDDM/KDM/GDM/XDM (session managers)
# 5 = unused (but configured the same as runlevel 3)
# 6 = reboot
# Default runlevel. (Do not set to 0 or 6)
id:4:initdefault:
(以下、省略)
再起動後、ディスプレイマネージャが起動することを確認します。
日本語環境
以降の設定は、作成したユーザーアカウント bitwalk でおこないます。
.bash_profile の作成
適当なテキストエディタを使って、下記の内容の .bash_profile を作成します。
export LANG=ja_JP.UTF-8 export GTK_IM_MODULE=fcitx export QT_IM_MODULE=fcitx export XMODIFIERS=@im=fcitx
KDE Plasma 5 側の設定
KDE Plasma 5 のデスクトップ環境では、.bash_profile の設定だけでは(再起動しても)日本語入力ができるようになりませんでした。追加で以下の設定をしています。
再起動後、端末エミュレータ Konsole を起動して、念のため、環境変数 LANG が ja_JP.UTF-8 に設定されていることを確認します。つづけて Ctrl + SPACE で fcitx の入力に切り替わり、ローマ字打ちで日本語入力ができることを確認します。
ちなみに 漢字 キーがこの状態では効きません。どこか設定が必要のようですが未確認です。
その他
表示される日本語フォントが気に入らないという場合は、デフォルトで表示されるフォントを変更する必要があります。下記サイトに詳しく説明されています。
パッケージ管理
パッケージ管理は、slackpkg というツールを使います。むかしむかし Slackware を使っていた時には pkgtool を使っていたため、slackpkg については利用経験がありません。pkgtool は現在も利用可能ですが、slackpkg を使う方がおそらくは簡単なのだと思います。
slackpkg については、以下のサイトを参考にしてください。
上記サイトによると、カーネルのアップグレードがあった場合に、新しい vmlinuz を /boot/efi/EFI/Slackware にコピーしなければならないということです。これは他のディストロに慣れ切った自分にとってはちょっと面倒に感じます。昔もそうだったのか思い出せないのですが、しばらく使って、カーネルのアップグレード作業を経験してみることにします。
まとめ
| 項目 | 説明 |
|---|---|
| ディストリビューション | Slackware |
| プロジェクトサイト | http://www.slackware.com/ |
| デスクトップ環境 | Blackbox, Fluxbox, FVWM, KDE, WMaker, Xfce |
| 対応プラットフォーム | arm, i586, s390, x86_64 |
| パッケージ管理 | slackpkg, pkgtool |
| 日本語入力 | fcitx-anthy |
| 寸評 |
古き良きディストリビューションだと Slackware をとらえていましたが、ひさしぶりにインストールを何回もしていると、単にインストール手順が丁寧な造りになっているだけで、決して古臭いディストリビューションではなさそうです。 WiFi や日本語入力は、デスクトップ環境(今回は KDE Plasma 5)上で設定できるので、特に他のディストロより特に難易度が高いディストロとは感じませんでした。 最初に出会った Linux のディストリビューションが Slackware だったこともあり、あらためてインストールを繰り返していると、当時苦労したことがいろいろ思い出されて感慨深いものがあります。しかし、果たして Slackware は今後も生き残っていけるディストロなのかどうかは別の話だと思います。 |
参考サイト
- The Slackware Linux Project: Slackware Release Announcement [2022-02-02]
- ユートニウム博士の意外なモデル
- 逆襲のSlackware
- 実験 : 中古PC活用講座(前編)(4/7) - @IT [2001-10-13]
にほんブログ村
#オープンソース

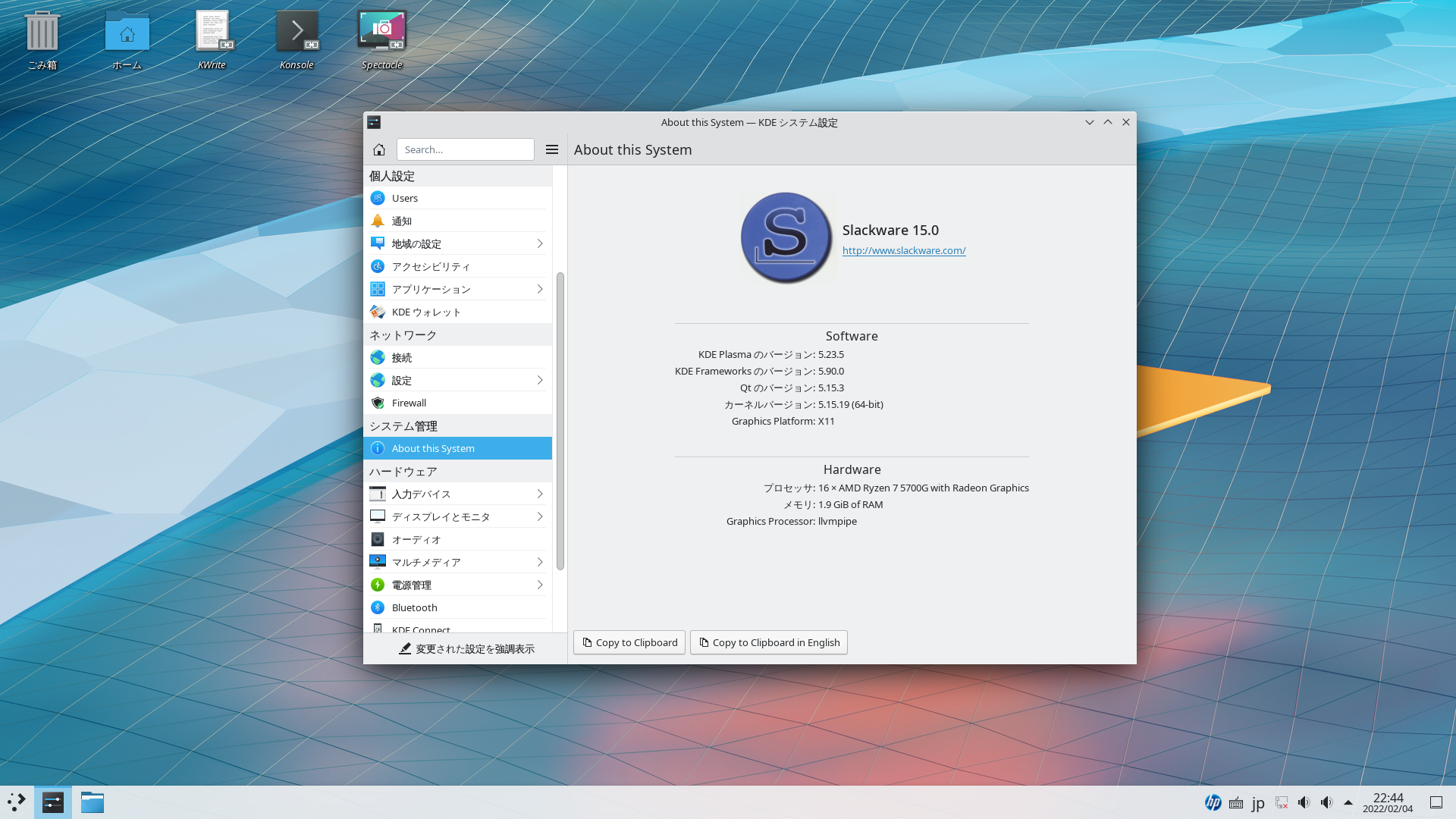




























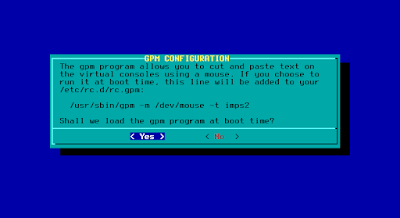































0 件のコメント:
コメントを投稿