Puppy Linux は使いやすさと最小限のメモリフットプリントに重点を置いた軽量 Linux ディストリビューションファミリーです。システムは RAM から実行されます。現在のバージョンでは約 600MB (64bit) / 300MB (32bit) を占有します。また OS が起動した後にブートメディアを取り外すことができます。
- 他の Linux ディストロと扱い方が一味も二味も違う Puppy Linux を、一本の USB メモリーで確実に試す方法をまとめました。
- 冒頭、Puppy Linux についてできるだけ詳しくまとめることをこころがけました。
OUTLINE
Puppy Linux とは
Puppy Linux は、ホームユーザーのコンピューター向けのユニークな Linux ディストリビューション・ファミリーです。2003 年に Barry Kauler 氏が最初の Puppy 0.1 をリリースしました。
Puppy Linux の特徴と利点
Puppy Linux はメモリ (RAM) 上にシステムを展開して稼働する Linux です。そのため HDD などのストレージがなくとも運用することができます。CD-ROM や USB メモリに Puppy Linux のイメージを書き込んでおいて、Live Linux のように利用できますが、読み書きできる領域があれば、シャットダウン時に使用時の変更情報をそこに保存することができます。
Puppy Linux のサイト [1] の Puppy Linux advantage(Puppy Linux の利点)では、以下のように Puppy Linux の利点をいくつも挙げています。
- すぐに使える
- 日常のコンピューティングに必要な一般的なツールは全て含まれています。
- 使いやすさ
- 多くのヘルプとヒントが収録されています。
- 比較的小さいサイズ
- 通常500MB以下。
- 高速で多用途
- 数分でカスタマイズ可能
- リマスターで永続化が可能です。
- 様々なフレーバー
- 古いコンピュータや新しいコンピュータをサポートするように最適化されています。
- 多様性
- 何百もの派生版("puplets")があり、どれかは必ずあなたのニーズに合うことでしょう。
4. の「高速」の部分は、Puppy Linux がメモリー上に展開されて実行されていることを指しているようです。OS の起動、シャットダウンは Windows や他のディストロに比べて遅いと感じます。
Puppy Linux ディストリビューション
Puppy Linux のサイト [1] の First thing first(まず最初に)に説明があります。
Puppy Linux は Debian のような単一の Linux ディストリビューションではありませんし、Ubuntu のように Kubuntu、Xubuntu などのバリエーションがあるディストリビューションでもありません。
Puppy Linux は他の複数の Linux ディストリビューションをベースにした集合体であり、(ベースが異なっても)同じツールセットを使ってビルドされ、Puppy Linux 固有のアプリケーションと設定ツールを備えており、どのフレーバーを選んでも一貫した動作と機能を提供しています。
Puppy Linux ディストリビューションには 3 つの大きなカテゴリーがあります:
- 公式 Puppy Linux ディストリビューション
- Puppy Linux のチームによってメンテナンスされており、一般的な用途をターゲットにしており、Woof-CE と呼ばれる Puppy Linux システムビルダーを使ってビルドされています。
- Woof でビルドした Puppy Linux ディストリビューション
- 特定のニーズや外見に合わせて開発され、一般的な用途をターゲットとし、Woof-CE を使ってビルドされ、いくつかの追加パッケージや変更パッケージがあります。
- 非公式派生版("puplets")
- 通常リマスター(またはリマスターのリマスター)であり、パピーリナックス愛好家によって作られ、メンテナンスされています。
Puppy Linux は、他のディストリビューションをベースにしていますが、Woof-CE と呼ばれるシステムビルダーを使ってビルドされており、これによって、ベースになっているディストリビューションは様々でも、どれも Puppy Linux としての一貫したユーザーエクスペリエンス (UX) を得られるとされています。
乱暴な言い方をすれば、Woof-CE でビルドしたシステムを Puppy Linux と呼ぶことができ、そのうち Puppy Linux チームが公開、保守しているシステム(ディストリビューション)が公式(=純正?)な Puppy Linux である、ということでしょうか。
Puppy Linux チーム
そもそも「Puppy Linux チーム」ってなんでしょう?
参考サイト [2] によると、Puppy Linux には組織構造 (Organisation Structure) が存在しません。そのため、Puppy Linux コミュニティのメンバーであれば、もう Puppy Linux チームのメンバーなのだそうです。ゆるいですね。
組織構造を定義しないことは、最初の Puppy Linux および Woof(のちの Woof-CE)を開発した Barry Kauler 氏の思いだったようです。
しかし組織構造がなくとも、Puppy Linux の活動、例えば Puppy Linux のホームページの管理・維持や Woof-CE に提案された変更の承認など、それなりに責任を持つ人たちがどうしても必要になります。そういう人たちを「スチュワード、世話人 (stewards)」と呼んでいます。現在 12 名のスチュワードが選出されています。
公式 Puppy Linux ディストリビューション
公式 Puppy Linux ディストリビューション(以下、オフィシャル・ディストリビューション)として配布されているパッケージには、ベースにしたディストリビューション名やコードネームを取って、FossaPup (20.04 LTS, Focal Fossa), BionicPup (Ubuntu 18.04 LTS, Bionic Beaver) などと名付けられています。
以下に Puppy Linux のサイト [1] に掲載されているオフィシャル・ディストリビューションを引用しました。[2024-04-09 時点]
| Compatibility | Architecture | Latest Version |
|---|---|---|
| Ubuntu Focal 64 | x86_64 64-bit | FossaPup64 9.5 |
| Raspbian Buster | armhf 32-bit | Raspup 8.2.1 |
| Ubuntu Bionic | x86 32-bit | BionicPup32 8.0 |
| Ubuntu Bionic 64 | x86_64 64-bit | BionicPup64 8.0 |
| Ubuntu Xenial | x86 32-bit | XenialPup 7.5 |
| Ubuntu Xenial 64 | x86_64 64-bit | XenialPup64 7.5 |
| Slackware 15.0 | x86 32-bit | S15Pup32 22.12 |
| Slackware64 15.0 | x86_64 64-bit | S15Pup64 22.12 |
| Slackware 14.2 | x86 32-bit | Slacko Puppy 7.0 |
| Slackware64 14.2 | x86_64 64-bit | Slacko64 Puppy 7.0 |
ダウンロードサイト
公式ディストリビューションのイメージは、過去のものも含めたすべてを下記のサイトからダウンロードできます。
※ ちなみに Github にある woof-CE リポジトリの、Github Actions Workflow runs · puppylinux-woof-CE/woof-CE には、Ubuntu LTS などの比較的新しいリリースがテスト中 (testing) になっています。ビルドが成功していればダウンロードして試すこともできます(要 Github アカウント)。
フォーラム
Puppy Linux では、ユーザーが関連する話題をやりとりできるフォーラムが開設されています。ログイン名とパスワードを登録するとやりとりに参加できます。
このフォーラムが、ほぼ Puppy Linux のユーザー・コミュニティだと言っても差し支えないでしょう。
英語でのやりとりが苦手、あるいは日本語環境固有のことに興味がある場合は、有志の方々によって維持されていると思われる日本語のフォーラムも利用できます。ここでは、日本語化パッケージなどの情報も入手できます。
Puppy Linux を試してみる
Puppy Linux の場合、システムがメモリ上に展開されて稼働するので、インストールする必要はありません。イメージをダウンロードして CD や DVD などの光ディスクに焼くか、USB ドライブにイメージを書き込んでライブシステムとして起動します。
公式、非公式さまざまな Puppy Linux を利用できますが、本稿は Puppy Linux とは何かを紹介することが目的ですので、公式ディストリビューションから以下のパッケージを選びました。
| ファイル名 | ダウンロード |
| S15Pup64-22.12-240323.iso | Github Puppy Linux Releases - Browse /S15Pup64_release at SourceForge.net |
| s15pup64_lang_ja-r8.pet | s15pup64_lang_ja-r8.pet - Google ドライブ |
ダウンロードするファイルは二種類あります。iso ファイルが Puppy Linux 本体(Slackware 15 ベース)です。pet ファイルは、thinkpadnerd 氏が公開している S15Pup64 用の日本語化パッケージです。
※ pet ファイルは、Puppy Linux で作成、使用するアプリケーションのパッケージインストール用ファイルです。
動作環境
Puppy Linux を動作させるための要件はそれほど高くはありませんが、今回使用した PC の仕様を念のため書いておきます。
- CPU: x86_64
- RAM: 4 - 16MB
- テストのため、複数の PC を試しています。
- USB マウス
- 無線でも有線でも可。
- Bluetooth マウスは使えません。
- USB メモリ: 8 - 32MB
- Puppy Linux 用です。テストのため、複数の USB メモリーを試しています。
- その他: Windows PC
- Puppy Linux の iso イメージ書き込みに使用します。
USB メモリーに書き込む(焼く)
ダウンロードした iso ファイルを USB メモリーに書き込む方法はいくつもありますが、ここでは Windows PC で利用できる Rufus (rufus-4.4.exe) で iso ファイルを書き込みます。
Rufus を使用する理由は後述します。
Rufus を起動して、「デバイス」がイメージを書き込む対象の USB メモリであることを確認し、「ブートの種類」でダウンロードしておいた iso ファイル (S15Pup64-22.12-240323.iso) を選択します。
ここではあとで識別できるように「ボリューム ラベル」に文字列 S15Pup64 を入力しています。
スタート ボタンをクリックします(下図)。
すると下のようなダイアログが表示されます。推奨の「ISO イメージモード」のまま OK ボタンをクリックします。
書き込み開始前のダイアログが表示されるので、 OK ボタンをクリックして書き込みを開始します。
しばらく待つと書き込みが完了します。
閉じる ボタンをクリックして Rufus を終了します。
iso イメージを書き込んだ USB ファイルをエクスプローラで開いて、S15Pup64 日本語化パッケージ (pet) のファイル s15pup64_lang_ja-r8.pet をコピーします。
Rufus を使う理由
Rufus を使う理由は、「ISO イメージモード」にあります。Rufus で書き込んだ USB メモリーを GParted で確認すると、ファイルシステムが fat32 になっています。これが、Puppy Linux にとっては都合の良いことなのです。
まず、fat32 は Windows で扱えるファイルシステムですので、iso イメージを書き込んだ後で、追加で日本語化パッケージをコピーしておくことができます。Puppy Linux を最初に起動したときに、インターネット環境が使えなくとも直ぐに保存しておいたこの日本語化パッケージを適用することができます。
また、Puppy Linux はシャットダウン時に、あらたにインストールされたパッケージや個人ファイルなどの差分を、保存用に確保された領域に保存しますが、この USB のファイルシステムが fat32 になっていると、ここに保存用の領域を確保できます。これについては、後で更に説明を加えます。
ちなみに、iso ファイル書き込み用ツールとして有名な balenaEtcher で iso イメージを書き込むと、ファイルシステムが iso9660 になり、追加の書き込みができません(でも、iso イメージを書き込む場合はこれが普通です)。
Puppy Linux はこのような場合にも、他に保存領域を確保できれば、そこに差分を保存できるのですが、個人的には、昨今の大容量な USB メモリーを十分に活用したいので、Rufus でイメージを書き込むことにしています。
Windows から USB メモリーに書き込んだ Puppy Linux を起動
Rufus で Puppy Linux を書き込んだ USB メモリーは、そのまま USB ポートに挿されている状態です。
Windows の「設定」を起動し、「システム」を選択します。
「回復」を選択して「PC の起動をカスタマイズする」の 今すぐ再起動 ボタンをクリックして再起動します。
再起動後に UEFI ファームウェアの設定をして、Pyppy Linux のイメージを書き込んだ USB メモリーから起動します。起動の方法はファームウェアによって異なりますが、概ね同じような手順だと思います。下記に一例をまとめてあります。
最初の起動
Puppy Linux の最初の起動では、設定に関する三種類のウィンドウが表示されますが、今回は「日本語化パッケージ」を適用することを前提にしていますので、すべて何もせずに閉じます。「日本語化パッケージ」適用後に同じ設定をすることになります。
「Quick Setup」ウィンドウは、右上の X をクリックして閉じます。
「Welcome」ウィンドウは、右上の X をクリックして閉じます。
OK ボタンをクリックして、F15Pup のノートを閉じます。
デスクトップ画面の左側には、ストレージ・デバイス(ブロック・デバイス)のアイコンが表示されています。
Puppy Linux のイメージを USB メモリーに書き込んだ後に追加で保存した日本語化パッケージ s15pup64_lang_ja-r8.pet を探すために、デバイスをひとつひとつ開いて中身を確認する方法でも良いのですが、ここではコマンドで探します。
まず、デスクトップ画面上部に表示されている「ダッシュ」から「端末(エミュレータ)」LXTerminal を実行します。
※ コマンドプロンプトが # であることから判るように、Puppy Linux はルート権限でコマンド操作ができてしまいます。
lsblk コマンドでブロック・デバイス一覧を表示します。
# lsblk
NAME MAJ:MIN RM SIZE RO TYPE MOUNTPOINTS
loop0 7:0 0 233.9M 1 loop /initrd/pup_ro2
loop1 7:1 0 74.4M 1 loop /initrd/pup_f
loop2 7:2 0 46.8M 1 loop /initrd/pup_z
loop3 7:3 0 25.2M 1 loop /initrd/pup_a
loop4 7:4 0 4G 0 loop /initrd/pup_ro1
sda 8:0 1 120.2G 0 disk
└─sda1 8:1 1 120.2G 0 part
sdb 8:16 1 28.9G 0 disk
└─sdb1 8:17 1 28.9G 0 part
sr0 11:0 1 1.1M 0 rom
zram0 254:0 0 7.3G 0 disk [SWAP]
nvme0n1 259:0 0 238.5G 0 disk
├─nvme0n1p1 259:1 0 100M 0 part
├─nvme0n1p2 259:2 0 16M 0 part
├─nvme0n1p3 259:3 0 237.4G 0 part
└─nvme0n1p4 259:4 0 1000M 0 part
#
表示されたブロック・デバイス一覧のサイズから、Puppy Linux のイメージが格納されているデバイスが sdb1 (SIZE = 28.9G) と見当をつけます。
念のため lsbid コマンドで sdb1 のラベルを確認します。
デバイスをフルパスで表現すると /dev/sdb1 になります。このように、Linux ではデバイスが /dev ディレクトリ内に定義されています。
# blkid -s LABEL -o value /dev/sdb1
S15PUP64
#
これで sdb1 が Puppy Linux イメージを格納したデバイスであると確認できました。
デスクトップに表示されている sdb1 のアイコンをシングル・クリックして、中身を確認します。
日本語化パッケージ s15pup64_lang_ja-r8.pet のアイコンをシングル・クリックして実行します。
すると、以下のようなダイアログが表示されますので、YES ボタンをクリックしてインストールを開始します。
しばらく待つと、あらためて「Quick Setup」ウィンドウが表示されます。
今度は、言語、タイムゾーンそしてキーボードレイアウトを適切に設定します。
必須ではありませんが、さらに、ウィンドウ下の Network で、「Time from internet」にチェックを入れ、「Hostname」に puppy-pc と入力しています。
OK ボタンをクリックすると下記のように langpack_ja_JP(日本語言語パック)のインストールが必要だというメッセージが表示されます。
OK をクリックして表示を閉じます。
今回はホスト名を変更していますので、ホスト名を変更したという「Set Hostname: done」ダイアログが表示されます。
OK をクリックして表示を閉じます。
Network で「Time from internet」にチェックを入れたので、「Psync Time Server Synchroniser」の設定画面が表示されます。
Sync to time server ボタンをクリックします。
有線でネットワークに接続されていれば、下記のように NTP サーバーと同期した結果が表示されます。
Exit ボタンをクリックしてダイアログを閉じます。
ネットワークに接続されていなければエラーになります。あとで WiFi への接続設定をするので、ここではエラーが出ても問題ありません。
OK ボタンをクリックしてダイアログを閉じます。
「Quick Setup」による設定が完了し、設定を反映させるために X サーバーを再起動をするように促すメッセージが表示されます。
Restart X ボタンをクリックして X サーバーを再起動します。
再起動後、メニューの表示が日本語化されていることを確認できます。
最初のシャットダウン
最初のシャットダウンで、Puppy Linux はこのセッションで設定された内容や追加されたパッケージなどの差分情報を保存する領域を設定します。
デスクトップ画面上のダッシュ右側の「終了アイコン」をクリックすると下記のダイアログが表示されます。
「シャットダウン」をクリックすると、下記のように「最初のシャットダウン: セッションの保存」ダイアログが表示されます。
ここでは 保存する ボタンをクリックします。
すると、保存可能なパーティションの一覧が表示されます。
ここは、Puppy Linux のイメージを書き込んだ sdb1 を選択します。
保存するセッションの情報は、システム全体をカバーするディレクトリの階層構造なのですが、sdb1 上には、後述する一つのファイルとして保存されます。
次に、保存する領域を暗号化するかを設定します。
暗号化してもしなくとも、どちらでも構いませんが、ここでは ノーマル(暗号化しない) をクリックします。
次に、保存されるファイルのサイズを設定します。
ここでは、最大のサイズ 4.00GB を選択して OK ボタンをクリックします。
次に、保存するファイル名にサフィックスを付けるか指定します。デフォルトで保存されるファイル名は s15pup64save.4fs ですが、なにか文字列を指定すると、s15pup64save-(指定した文字列).4fs になります。
ここでは空欄のまま OK ボタンをクリックします。
最終確認のダイアログが表示されます。
はい、保存します ボタンをクリックします。
「最初のシャットダウン: 保存ファイルの作成」のメッセージが出ます。
この、保存ファイルの作成は少々時間が掛かります。しばらくするとシャットダウンします。
2回目以降の起動
2回目の起動で、デスクトップ画面上に下図のように赤い save アイコン/ボタンが表示されて入れば、前回のシャットダウン時に作成た保存用領域が反映されているはずです。
この save アイコン/ボタンは、シャットダウン時ではなく、今すぐセッションの内容(差分)を保存したい時にクリックするとその時点の差分が保存される便利な機能です。
この save アイコン/ボタンは、デスクトップ上のお好みの場所に移動できます。
2回目以降のシャットダウン
2回目以降のシャットダウン時には、セッションを保存するかどうかを確認するダイアログが表示されます(ここは日本語に翻訳されていません)。 Yes か No のボタンをクリックするか、あるいは単に Enter あるいは Tab + Enter で保存するかどうか応答します。
60 秒以上何もしないで放っておくと保存せずシャットダウンします。
WiFi の設定
WiFi(ワイヤレス・ネットワーク)の設定は、他のディストロでの設定に比べると、はっきり言って冗長です。しかし、数回経験すれば設定に慣れると思います。もっと簡単な設定方法があるのかもしれませんが、メニューから探しあてた設定ウィザードによる接続方法を紹介します。
デスクトップ画面左下のメニュー (Applications) をクリックして、「セットアップ」から、「インターネット接続ウィザード」を選択します。
「インターネット接続ウィザード」のウィンドウで、「有線あるいは無線 LAN」のアイコンをクリックします。
「ネットワーク接続ウィザード」のウィンドウが表示されます。ここでは Network Wizard のアイコンをクリックします。
今度は「Puppy Network Wizard」のウィンドウが表示され、利用可能なネットワークインターフェースが表示されます。この例では wlan1 という WiFi 用のデバイスがひとつがボタンで表示されていますので、これをクリックします。
「wlan1 wlan1 ネットワークを設定」ウィンドウになります。ここでは ワイヤレス ボタンをクリックします。
「Puppy Network Wizard」のウィンドウが表示され、選択されたモジュールが WPA 暗号化をサポートされない云々というメッセージが出ます。とりあえず リストに追加 ボタンをクリックしてリスト(おそらく利用可能な通信デバイス?)に追加します。
「Puppy Network Wizard」のウィンドウが表示され、追加される設定ファイルの情報が表示されます。 OK(O) ボタンをクリックします。
ひきつづき「Puppy Network Wizard」のウィンドウが表示されます。最初の設定なので、まずは「スキャン」ボタンをクリックして、利用可能なネットワークをスキャンします。
「Puppy Network Wizard」のウィンドウに利用可能な無線のネットワーク一覧が表示されます。利用したいネットワークにチェックを入れて OK ボタンをクリックします。
すると、選択したネットワーク名をベースにプロファイル名が生成されます。
ここでは「暗号化:」から WPA2 を選択して、下に表示される「暗号化キー:」の入力欄にキー (PASS KEY) を入力します。最近のパスコード入力 UI と異なり、入力した値が●などでマスクされず、そのまま表示されます。
保存 ボタンをクリックしてプロファイルを保存してから、このプロファイルを使う ボタンをクリックすると、このプロファイルで wlan1 のテストがおこなわれます。
「wlan1 wlan1 ネットワークを設定」ウィンドウになり、テスト結果が問題なかったことが示されます。IP アドレスの取得については 自動 DHCP ボタンをクリックします。
「Xdialog」ウィンドウで wlan1 のネットワークの設定(接続)に成功したと表示され、この設定を保存するか問われるので Yes ボタンをクリックします。
「wlan1 wlan1 ネットワークを設定」ウィンドウに戻るので、完了 ボタンをクリックします。
「ネットワーク接続ウィザード」のウィンドウに戻るので、デフォルトとして設定 ボタンをクリックします。
「info - ネットワーク接続ウィザード」のウィンドウが表示されます。ここは英語のメッセージです。一読して OK ボタンをクリックしてウィンドウを閉じます。
インターネットブラウザを起動して、インターネットに接続できることを確認します。
Puppy パッケージマネージャ
Puppy パッケージマネージャは、パッケージのインストールおよびアンインストールのためのツールです。
デスクトップ画面左下のメニュー (Applications) をクリックして、「セットアップ」から、「Puppy パッケージマネージャ」を選択します。
Package Manager が起動します。
インストール
試しに GIMP をインストールしてみます。
Package Manager の左側のカテゴリのコンボボックスから「Graphic」を選択すると、右側のパッケージ一覧が「Graphic」カテゴリのパッケージ一覧に変わります。gimp-2.10.36 をマウスで選択します。なお、今回はひとつのパッケージをインストールするだけなので問題ありませんが、ちょっと試した感じでは、一度に複数のパッケージを選択することができませんでした。
右上にある Do it! ボタンをクリックすると下のようなウィンドウが表示されて、パッケージのダウンロードとインストールが始まります。
しばらく待つと、いや、GIMP の場合は結構待ちましたが、インストールが終わって、下記のパッケージのダウンロードとインストールのレポートが表示されます。
下段の黄色地の Libs で、libtcl8.8.so (Tcl) と libtk8.8.so (Tk) のライブラリが不足しているというメッセージが出ています。ライブラリの依存関係の解決を全てやってくれるわけではないようです。ただし、これらのライブラリが無くても GIMP の起動はできました。
OK(O) をクリックしてこのウィンドウを閉じ、Package Manager をウィンドウ右上の X をクリックして終了します。
アンインストール
パッケージをアンインストールするときは、Package Manager の上にある アンインストール ボタンをクリックします。すると、現在インストールされているパッケージ一覧が表示されます。
試しにインストールした GIMP のパッケージを探してマウスで選択します(ここでも、複数のパッケージを選択する方法が判りませんでした。)。
ウィンドウ下にある Remove package ボタンをクリックすると、下のようなウィンドウが表示されて、パッケージのアンインストールが始まります。
しばらく待つと、アンインストールが終わって、下記の削除したパッケージのレポートが表示されます。
下段の黄色地の Depends で、依存していたパッケージ一覧が表示されます。依存関係をチェックして、他に依存関係が無ければ一緒にアンインストールしてくれるわけでは無いようです。
Debian / Ubuntu の apt update / upgrade コマンドのように、システムのパッケージをまとめて新しいバージョンに更新する、という機能が Puppy Linux にはありません。パッケージのインストール・アンインストールは個別に実施します。
そもそも、システムを定期的に更新して最新の状態で利用する、という考え方が現行の Puppy Linux にはありません。したがって、特定のリリースのサポート期間というような概念もないのでしょう。これを欠点と捉えるか否かは、ユーザーのニーズ次第です。
なお、次期 Puppy Linux では、このあたりの考え方が変わるかもしれません。
日本語入力
S15Pup64 日本語化パッケージ (pet) のファイル s15pup64_lang_ja-r8.pet を適用していますので、日本語入力ができます。
例としてデスクトップ画面のダッシュから「ワープロ」をクリックして日本語入力してみます。
漢字 キーをタイプすると、画面右下に Anthy のパネルが表示されます。
「ワープロ」の場合、入力文字列がちらつき使いづらいのですが、なんとか入力、変換できます。
主なアプリ
Puppy Linux には多くのアプリがあらかじめ利用できるようになっています。その中から主だったものを紹介します。なお、なかなか網羅できず、紹介も満足できる内容ではないので、改善すべく少しずつ書き足していくことをご了承ください。
セットアップ → PupControl
PupControl (Puppy Control Panel, PCP) は、Pyppy Linux のコントロールに対してメニューのようにアクセスできるグラフィカルなコントロールパネルです。PupControl は独立したプログラムですが、(デフォルトの)アプリケーションとシャットダウン機能にシームレスに統合しています。PupControl のタブインターフェースはプログラムとユーティリティを 9 つの大きなカテゴリーに分類し、日常的に使用する一般的な機能はパネル下部のトレイで利用できます。
デスクトップ画面上部のダッシュにある「セットアップ」アイコンをクリックしても起動できます。
ユーティリティ → LXTerminal
LXterminal は、デスクトップ環境 LXDE のコンポーネントの端末エミュレータです。デスクトップ画面上部のダッシュにある「端末」アイコンをクリックしても起動できます。
グラフィック → スクリーンショット取得!
「スクリーンショット取得!」はソフトウェア名 Take a Shot! (TAS) が日本語に訳されたものでしょう。どうやら Pupply Linux オリジナルのツールの用ですが、開発サイトを探し当てられませんでした。
Print Screen キーを押しても起動できます。
個人的には頻繁に利用するツールなので取り上げました。
文書 → AbiWord
AbiWord は、フリーでオープンソースなワードプロセッサで GNOME Office の含まれています。
インポート・エクスポート可能なファイル形式は、Rich Text Format (.rtf)、Microsoft Word (.doc)、 OpenDocument Text (.odt)、Office Open XML (.docx)、HTMLとLaTeX です。このアプリケーション固有のフォーマットは XML 形式です。
デスクトップ画面上部のダッシュにある「ワープロ」アイコンをクリックしても起動できます。
ビジネス → Gnumeric
Gnumeric は、フリーな表計算ソフトで、GNOME デスクトップの一部です。
Gnumeric はエクセル、XML、HTML、Applix、Quattro Pro、PlanPerfect、Sylk、DIF、Oleo、SC、OpenDocument、Lotus 1-2-3 など、さまざまなスプレッドシートフォーマットを読み書きすることができます。Gnumeric 自身のフォーマットは gzip で圧縮された XML です。
サンプル用に下記から Excel ファイルをダウンロードして使用しました。
インターネット → Light Web Browser
Firefox Lite(旧 Firefox Rocket)は、Mozilla が Android スマートフォンと タブレット向けに開発した、軽量でフリーなオープンソースのウェブブラウザです。デスクトップ画面上部のダッシュにある「ブラウザ」アイコンをクリックしても起動できます。
なお、Firefox Lite を置き換えた Firefox for Android と Firefox Focus がリリースされたため、Firefox Lite のサポートは 2021 年 6 月 30 日に終了しています。
インターネット → Sylpheed
Sylpheed は、シンプル、軽量かつ高機能で使いやすいメールソフトです。。山本博之氏によって開発者されました。
まとめ
| 項目 | 説明 |
|---|---|
| ディストリビューション | Puppy Linux |
| プロジェクトサイト |
https://github.com/puppylinux-woof-CE/awesome-puppy-linux Puppy Linux Home |
| デスクトップ環境 | JWM |
| 対応プラットフォーム | x86, x86_64, ARM (armhf 32bit) |
| パッケージ管理 | PET (sfs) |
| 日本語入力 | scim-anthy |
| 寸評 |
Puppy Linux には不思議な魅力があります。エンタープライズ用途でも使われている RHEL や Ubuntu、Debian などと比べると、USB メモリで起動する Puppy Linux の扱い方はとてもユニークです。 そのユニークさは、軽量、ポータブルといった言葉だけでは伝えきれません。さらに情報を収集・整理して少しずつ内容を足しながら掲載していきます。 |
参考サイト
- Puppy Linux Home
- Puppy Linux Team
- Puppy Linux Frequently Asked Questions (FAQ)
- Puppy Linux Installation and Usage
- Puppy Linux Discussion Forum - Puppy Linux Distro Collection
- Pet files: PuppyLinux
- PupControl: PuppyLinux
にほんブログ村

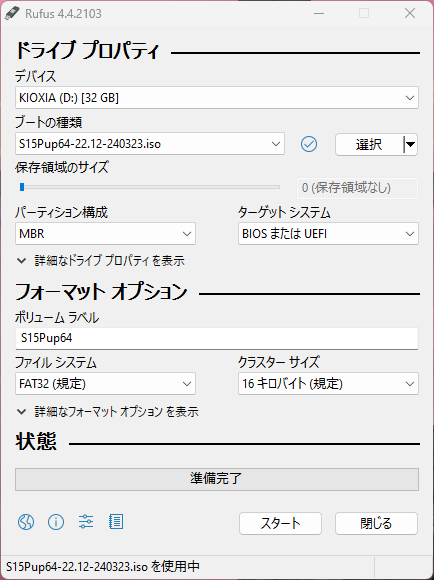
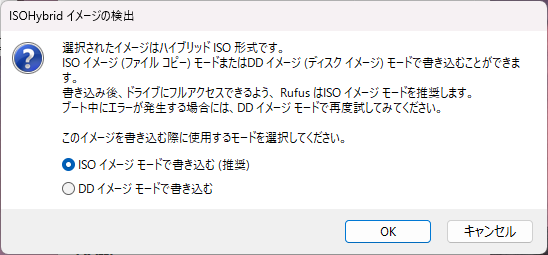
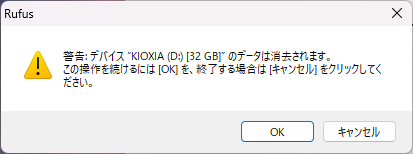
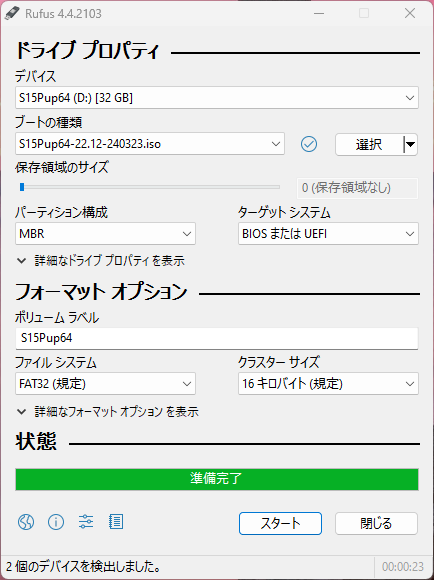
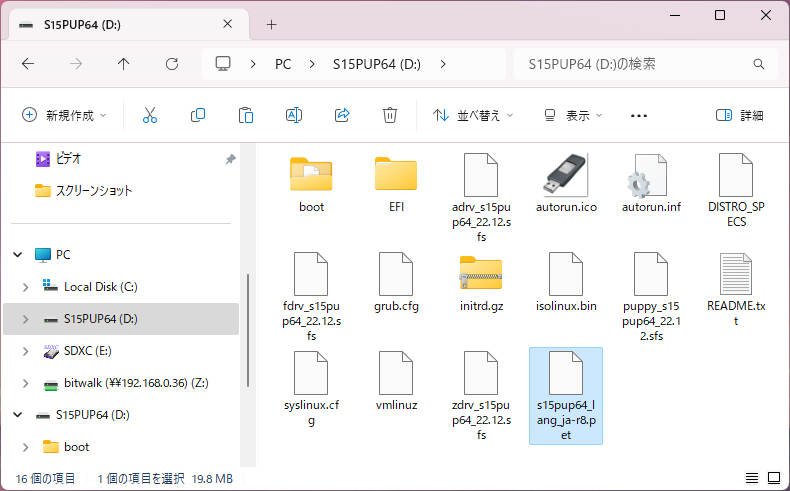
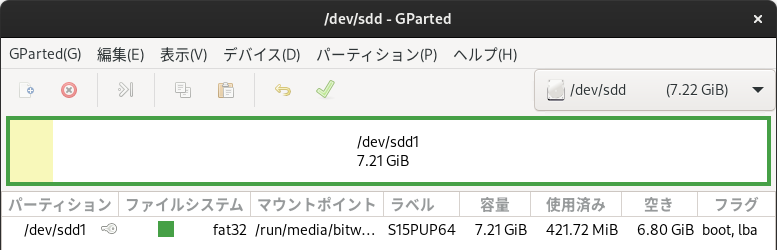
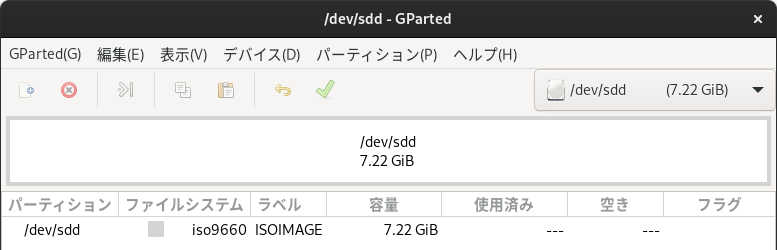
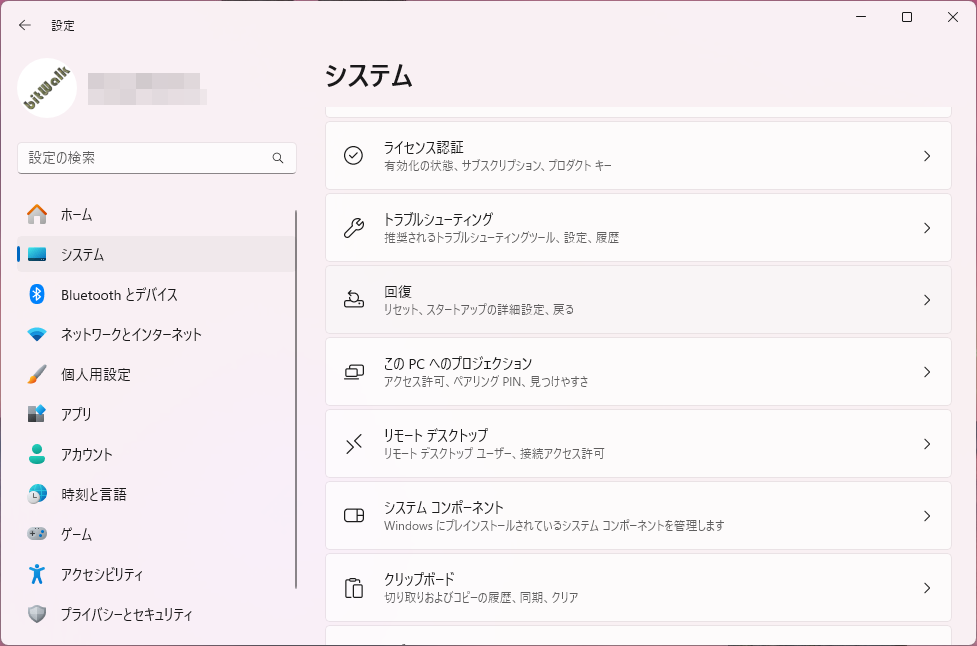
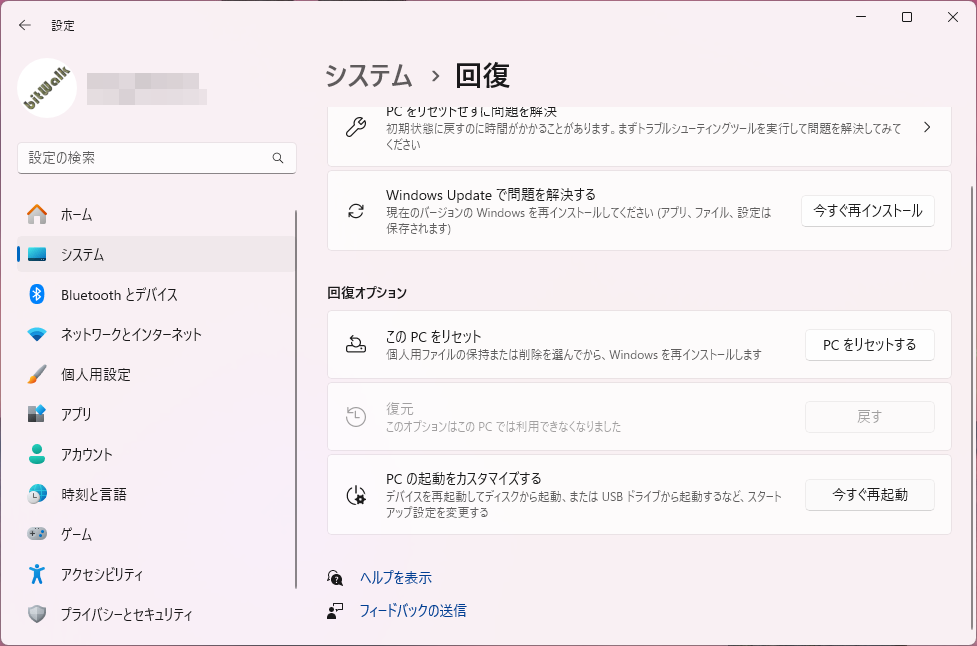
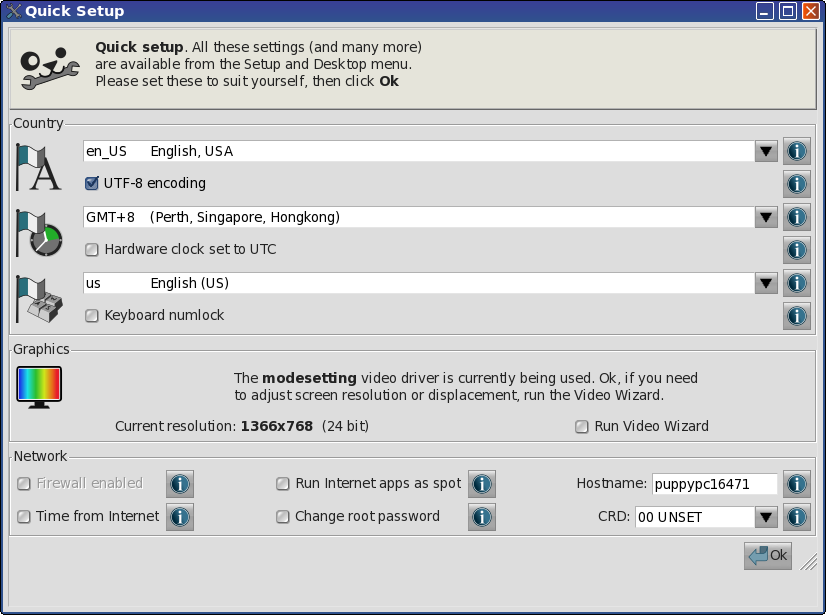
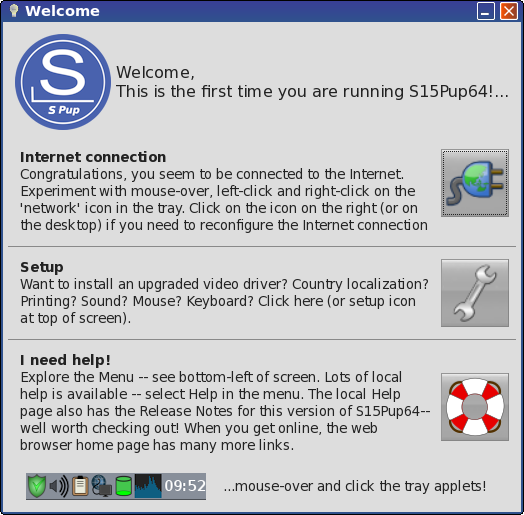
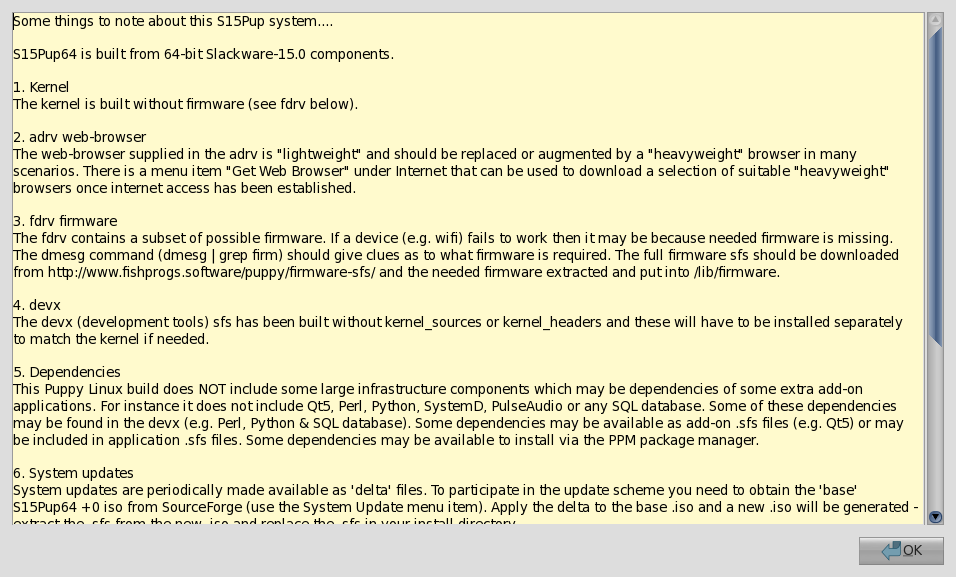
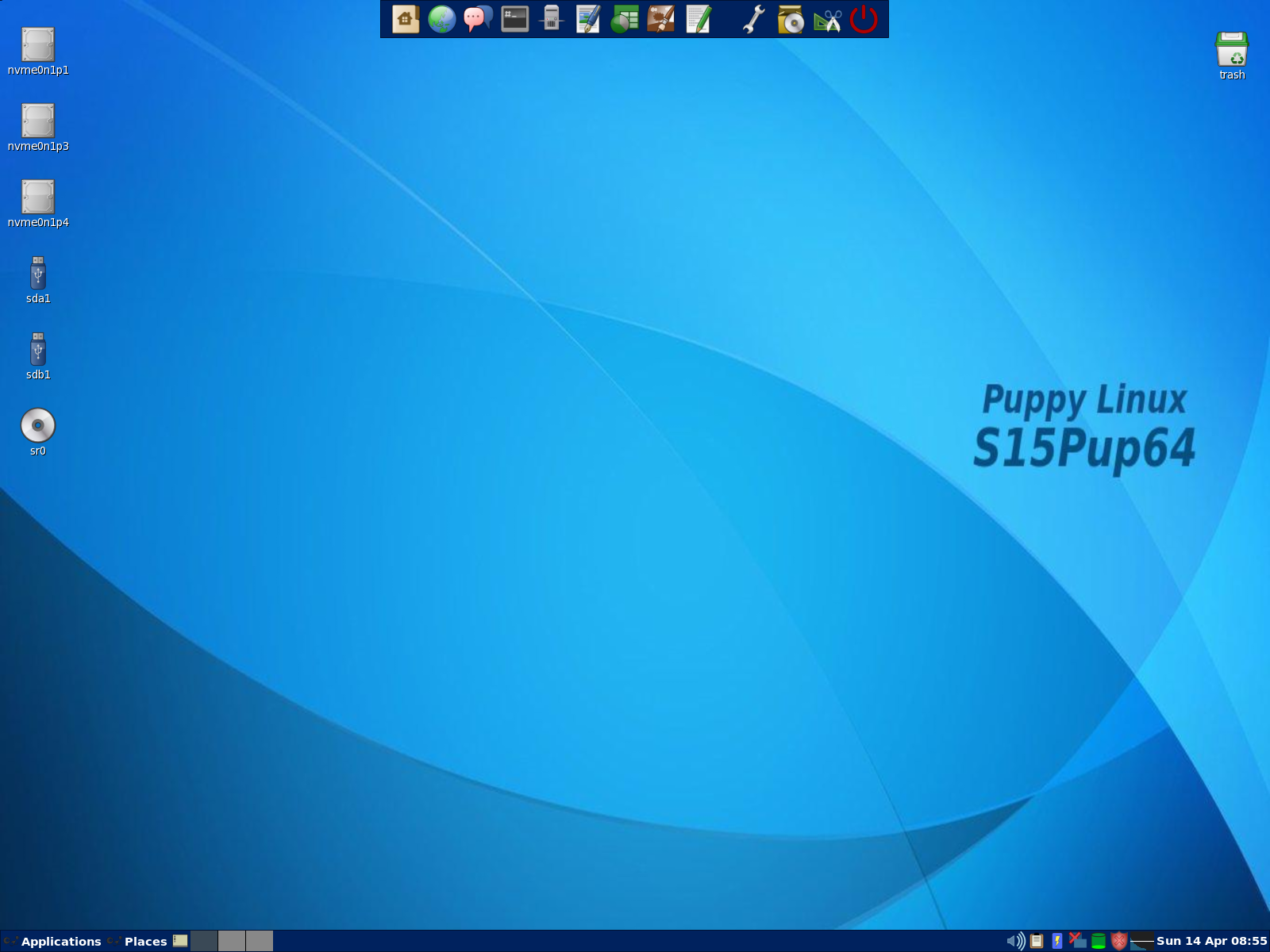
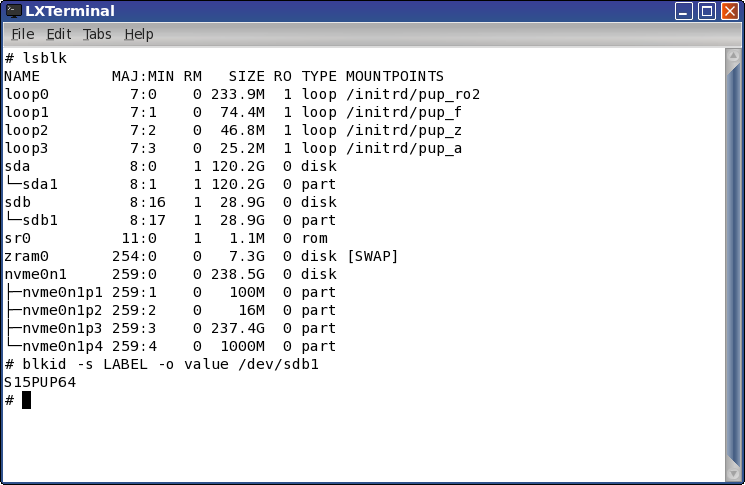
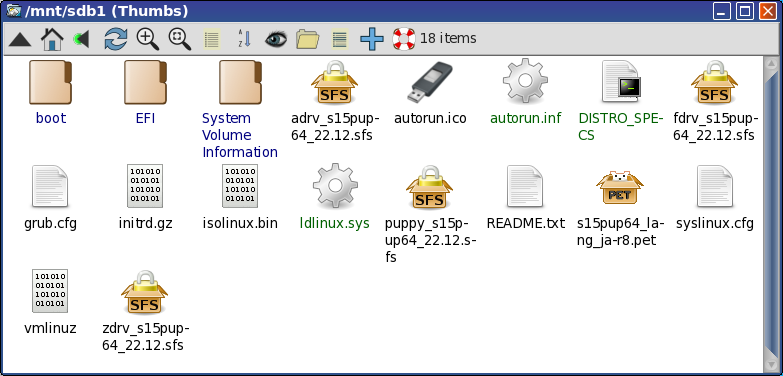
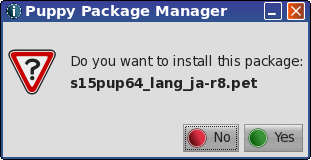
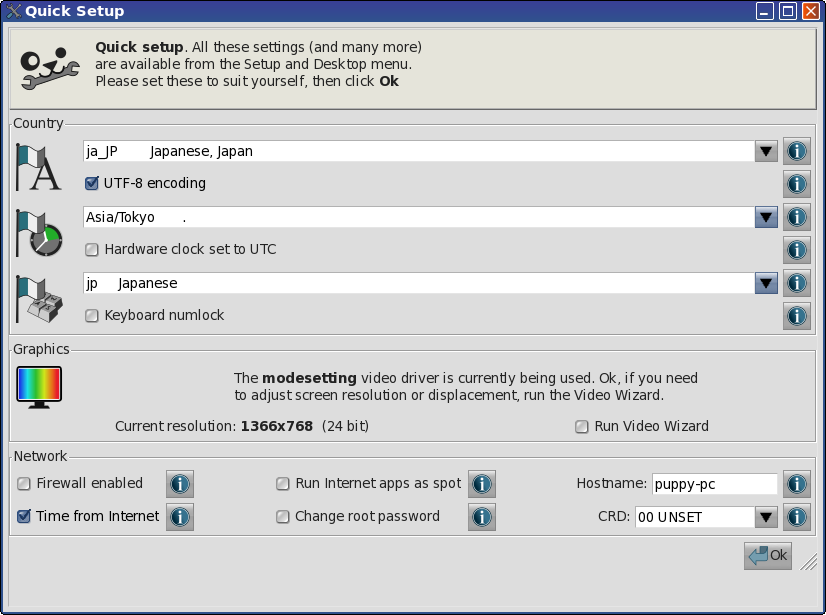
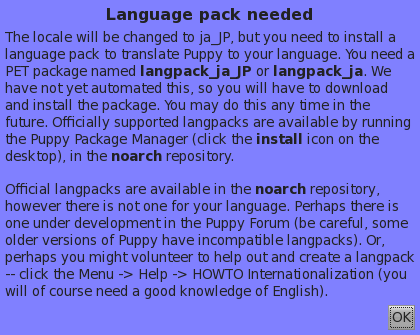
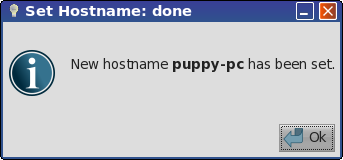
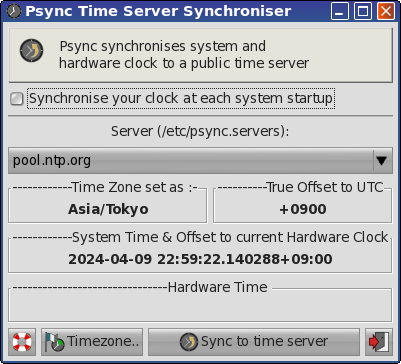
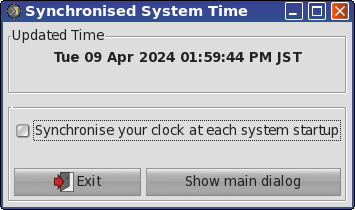
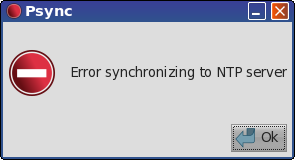
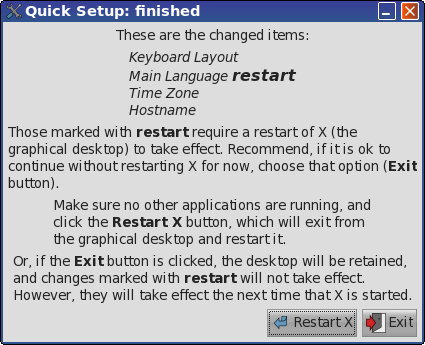
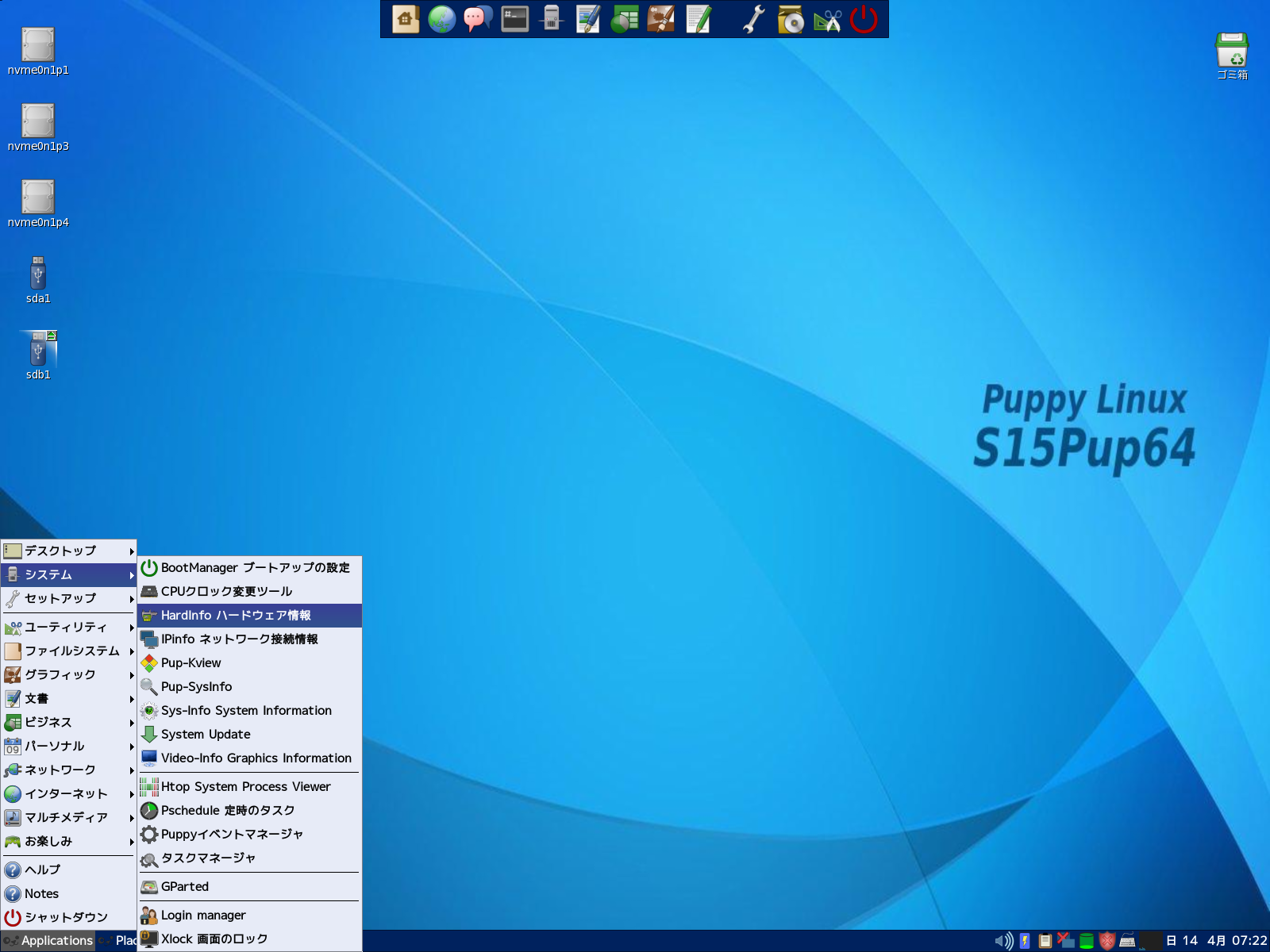
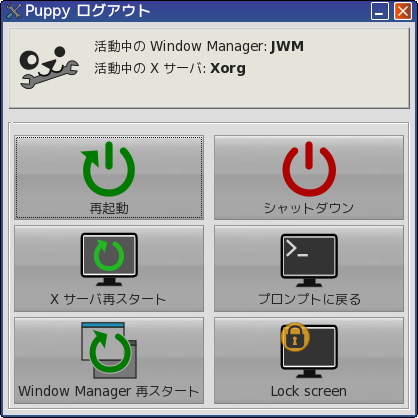
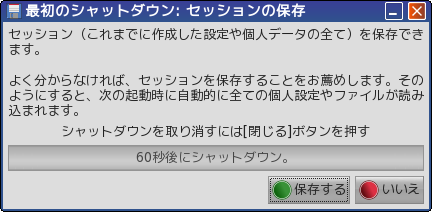
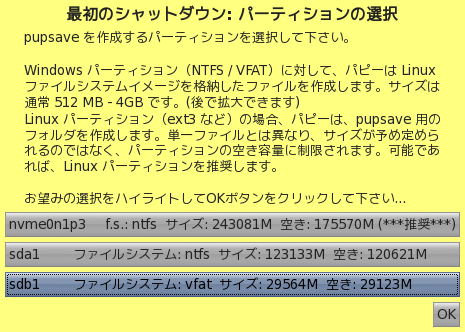
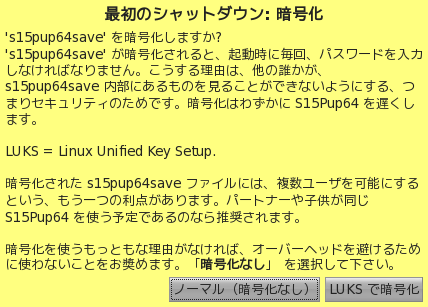
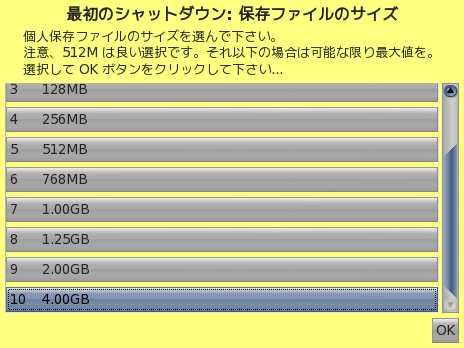
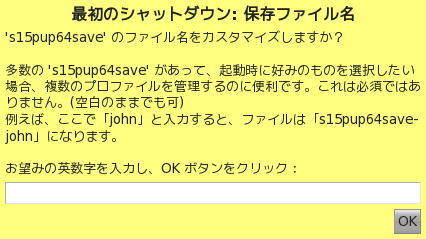
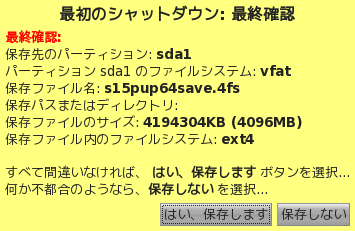
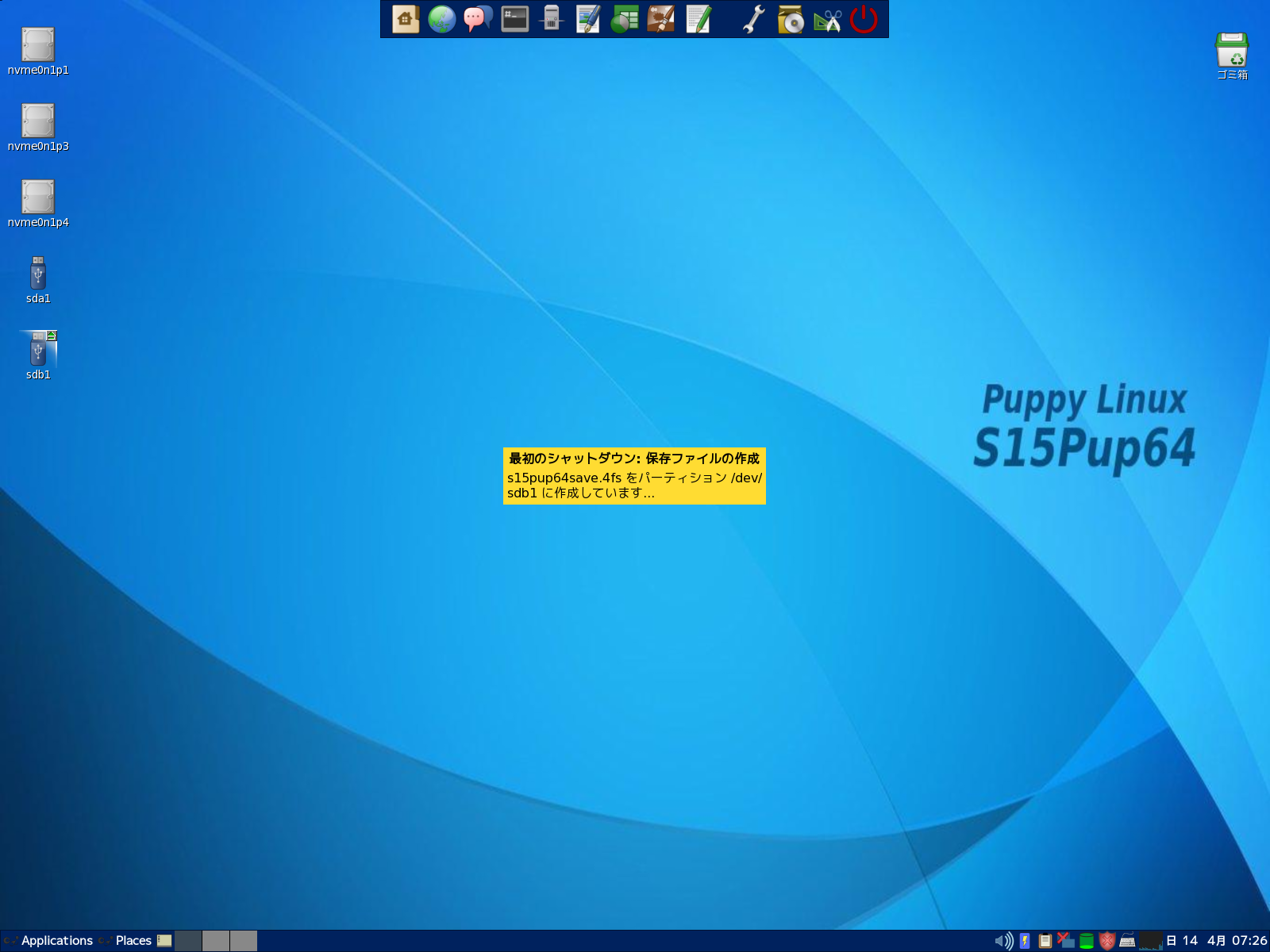
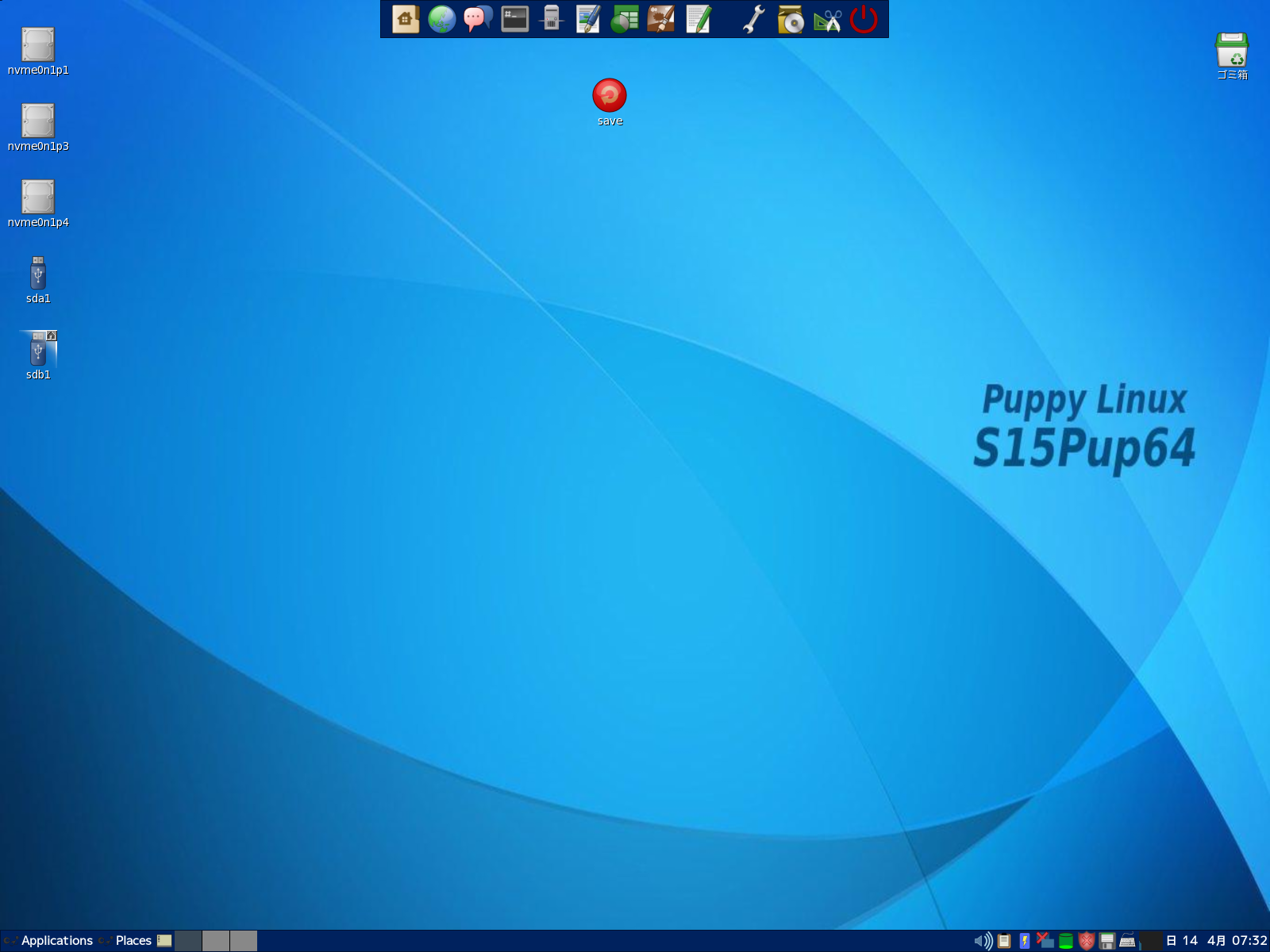

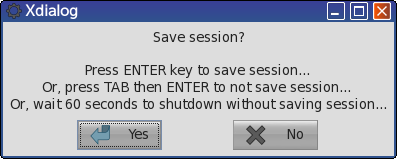
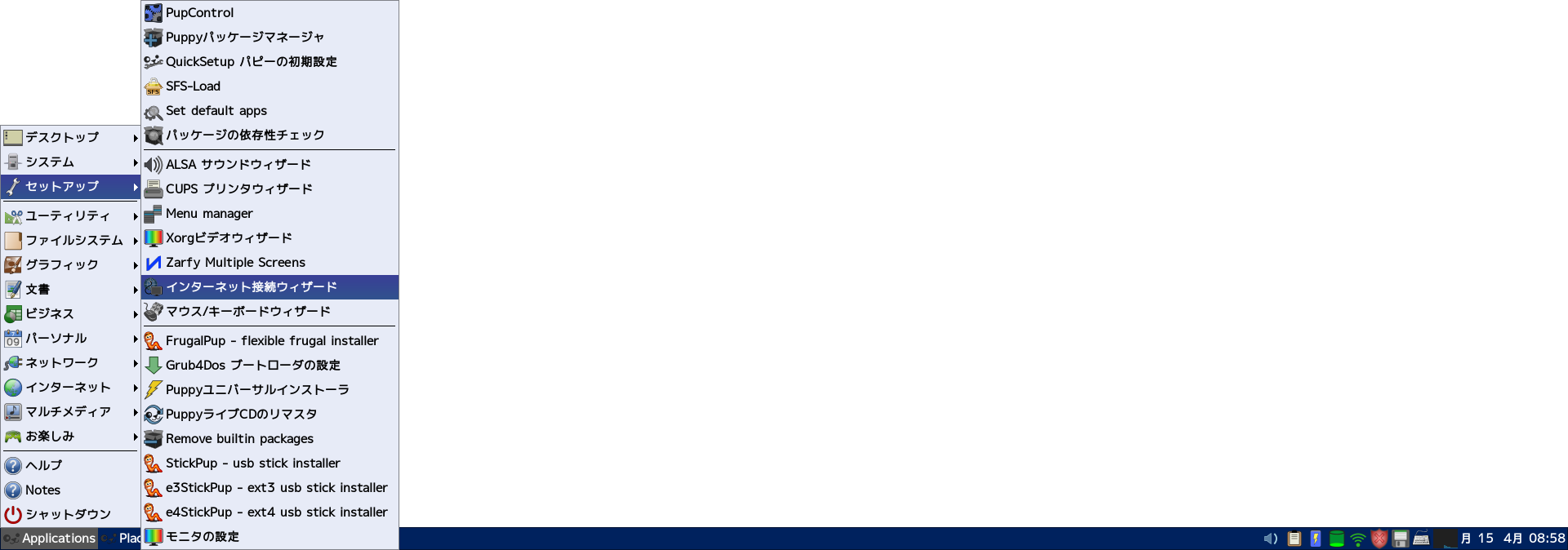
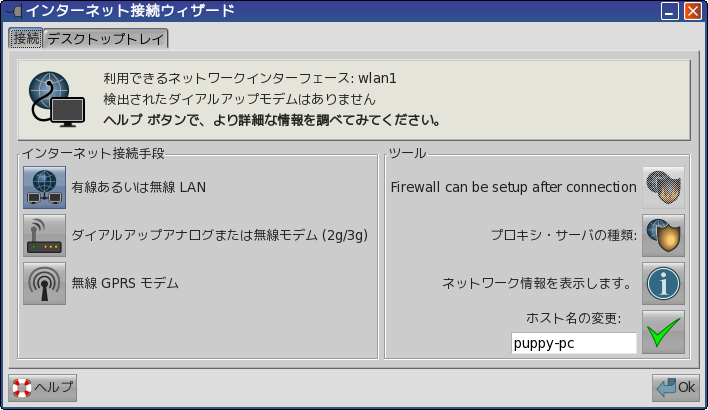
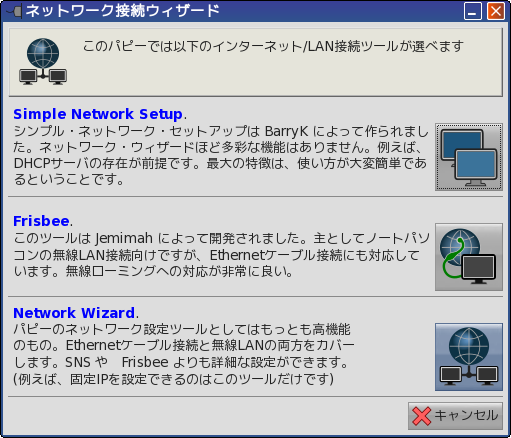
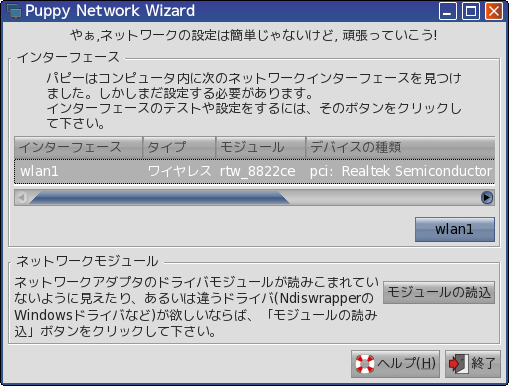
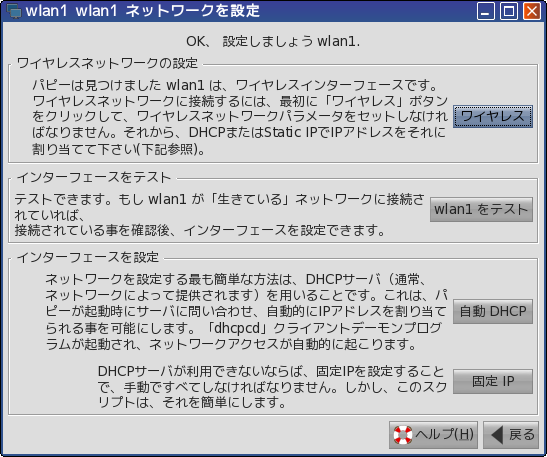
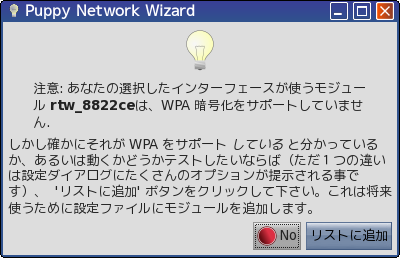
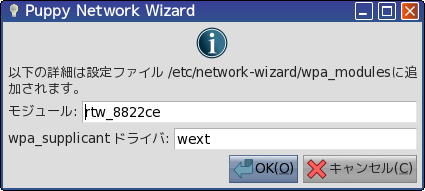
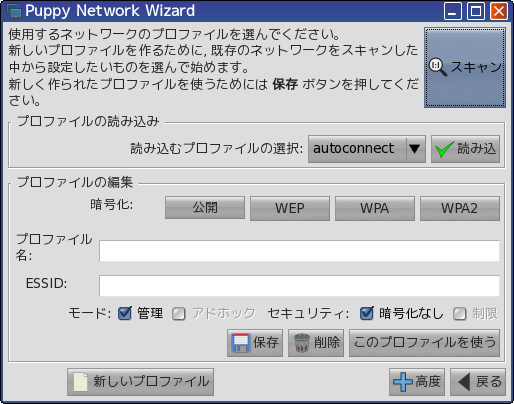
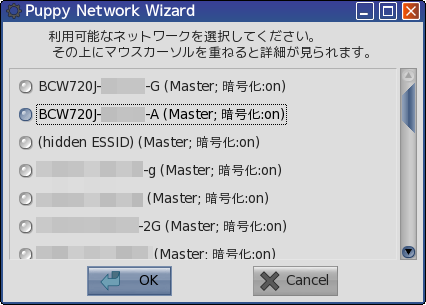
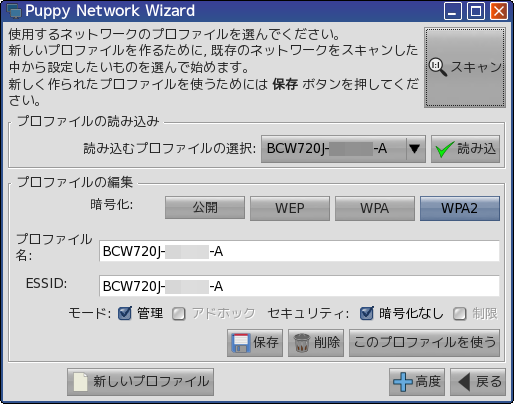
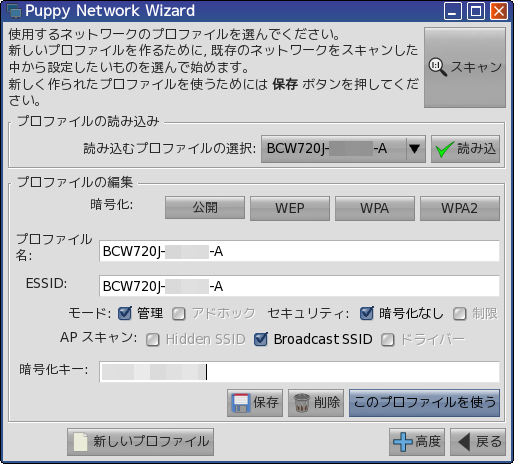
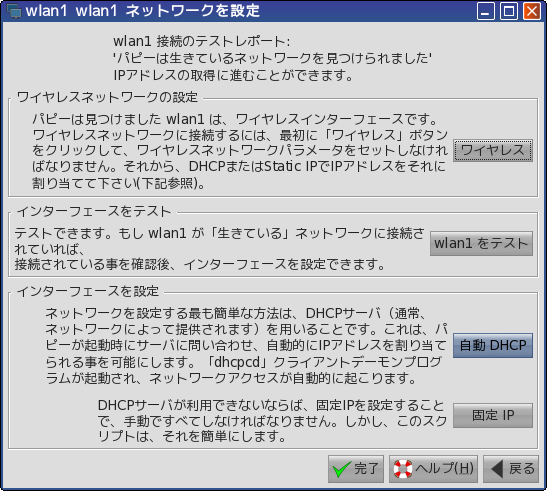
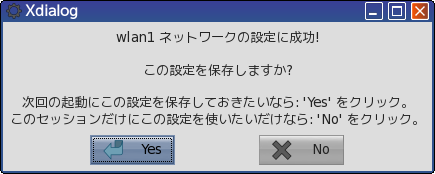
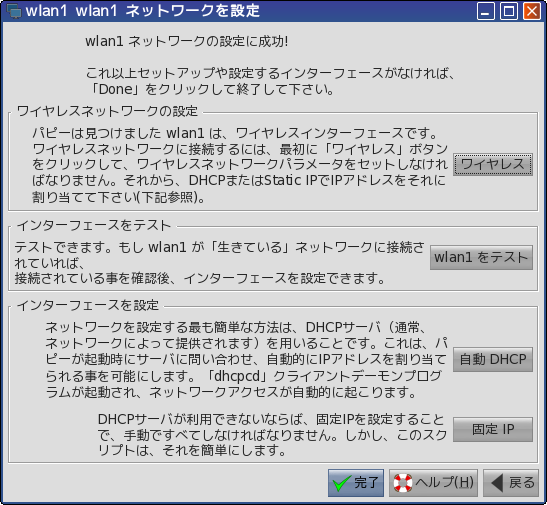
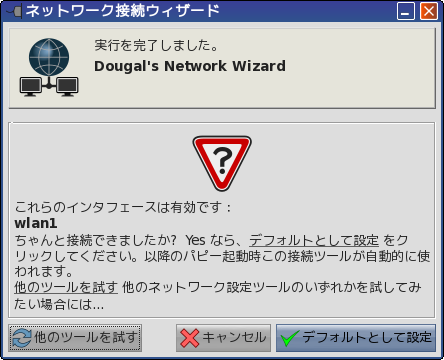
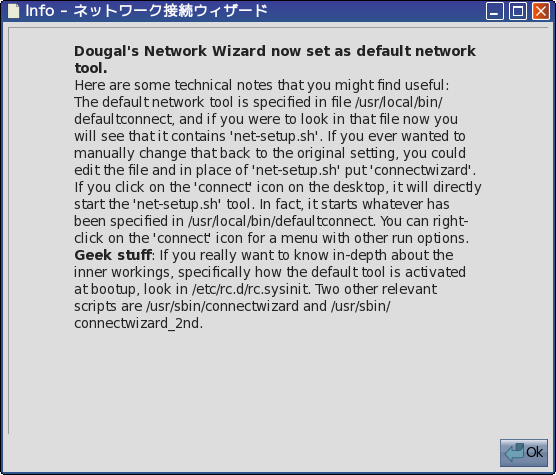
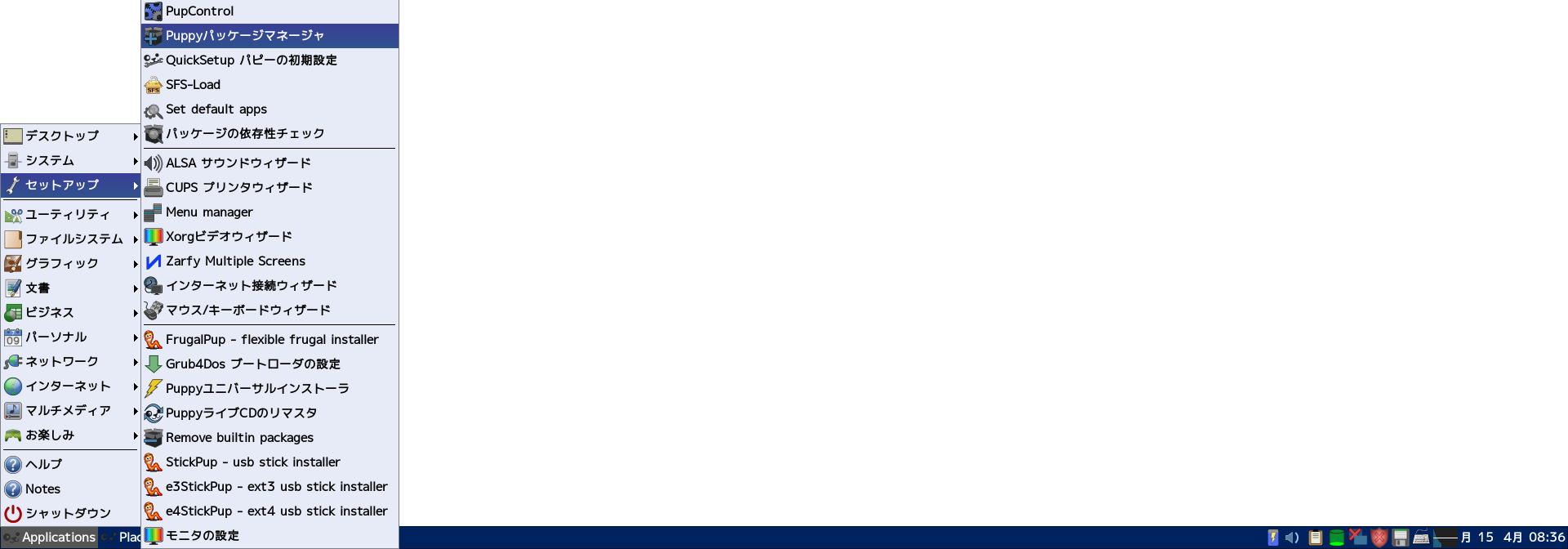
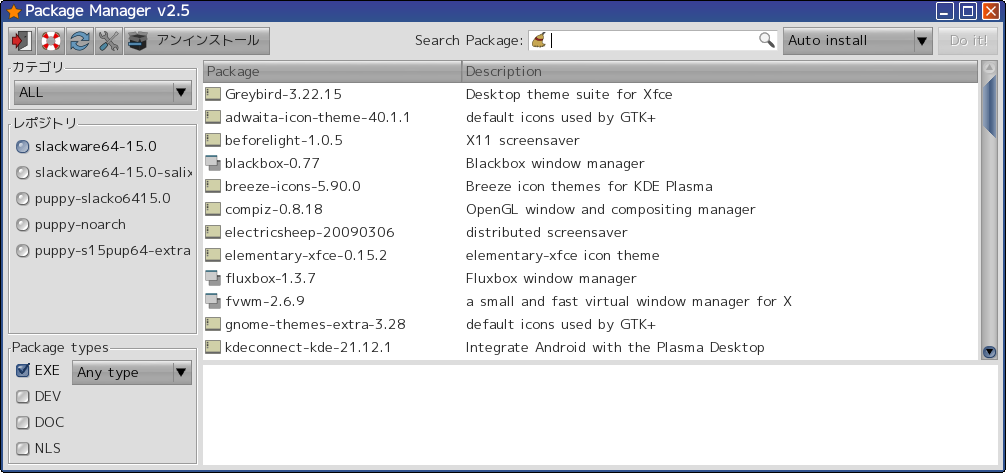
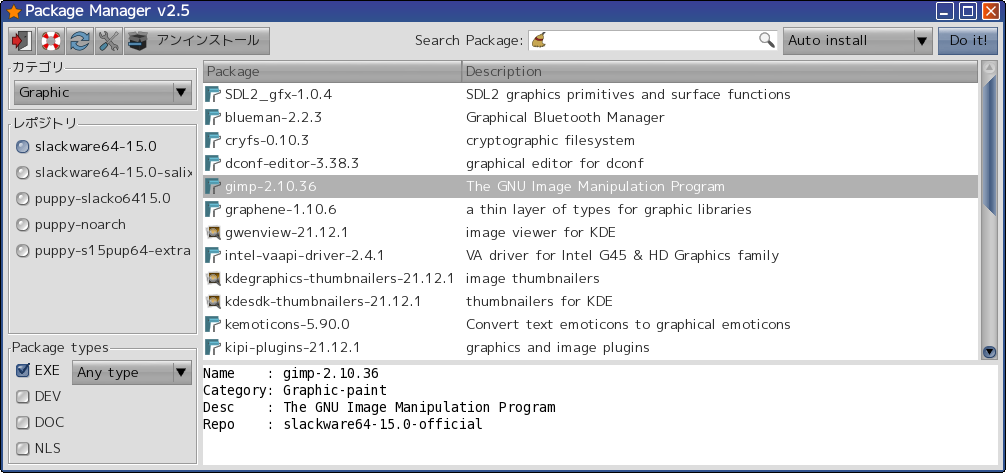

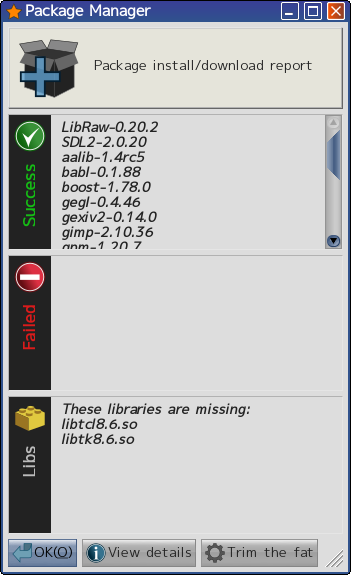
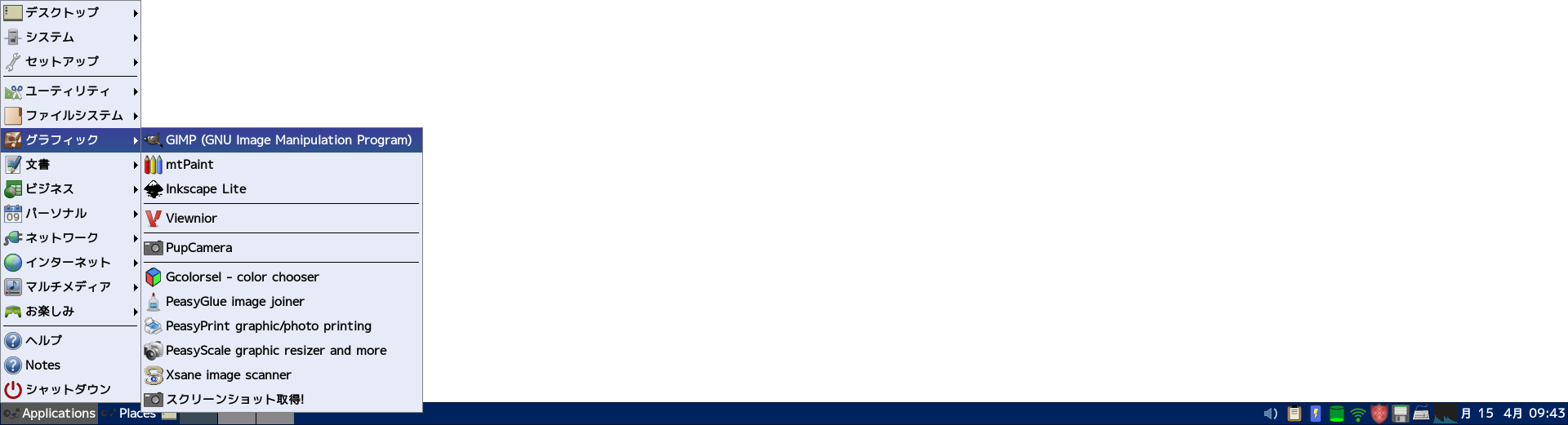
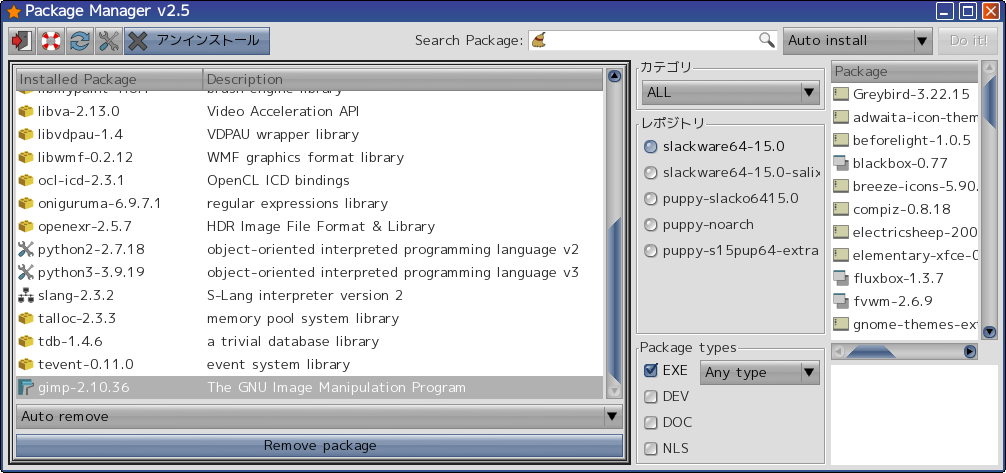

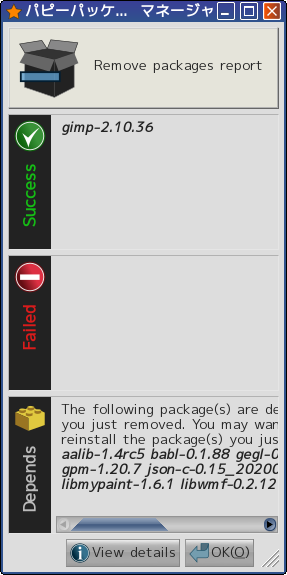


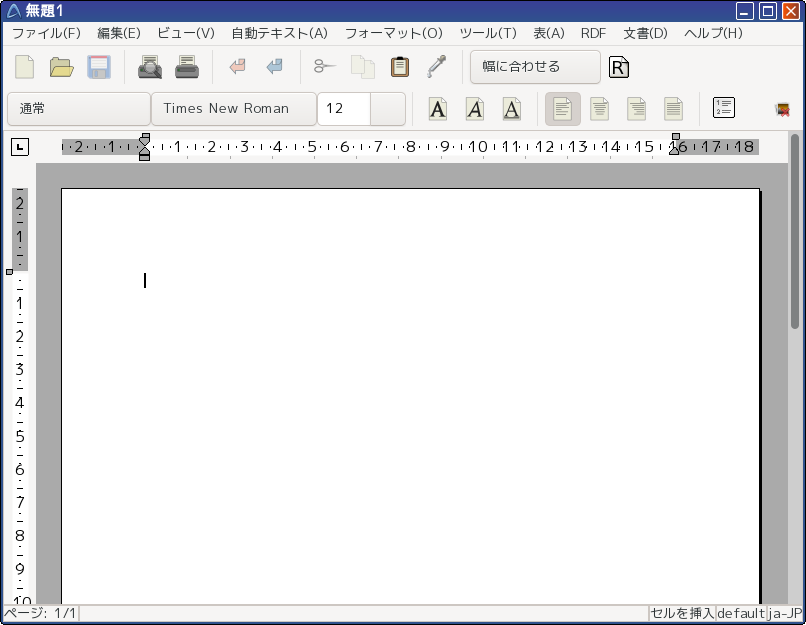

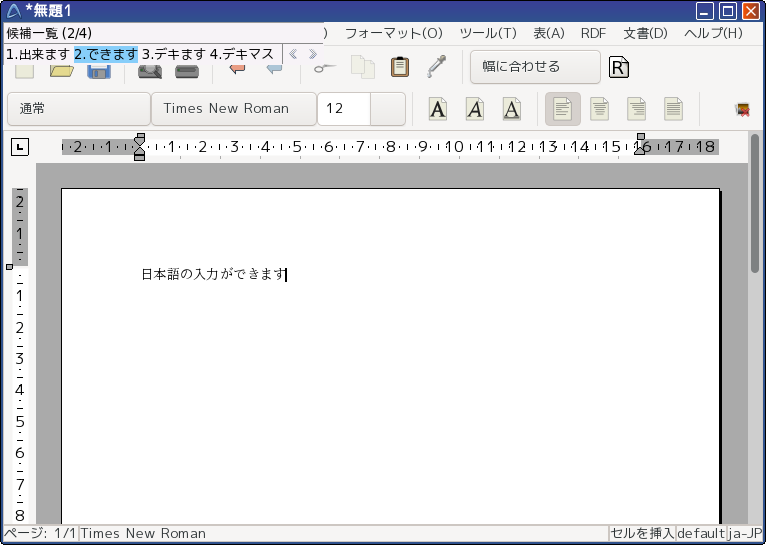
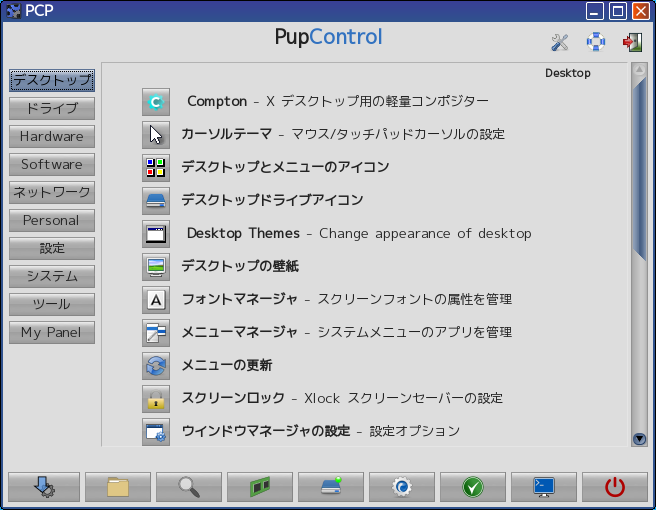
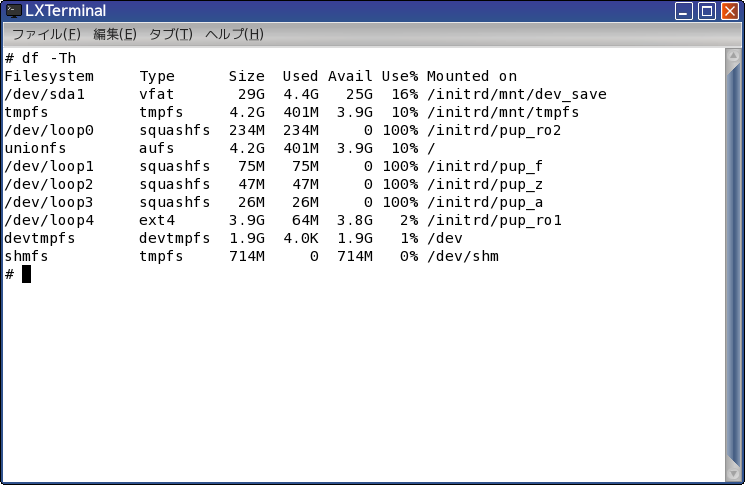
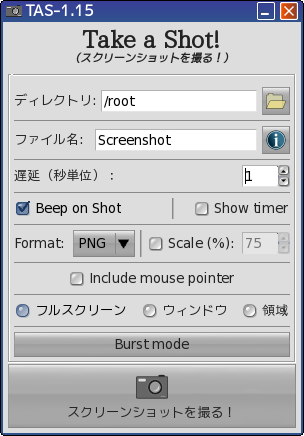
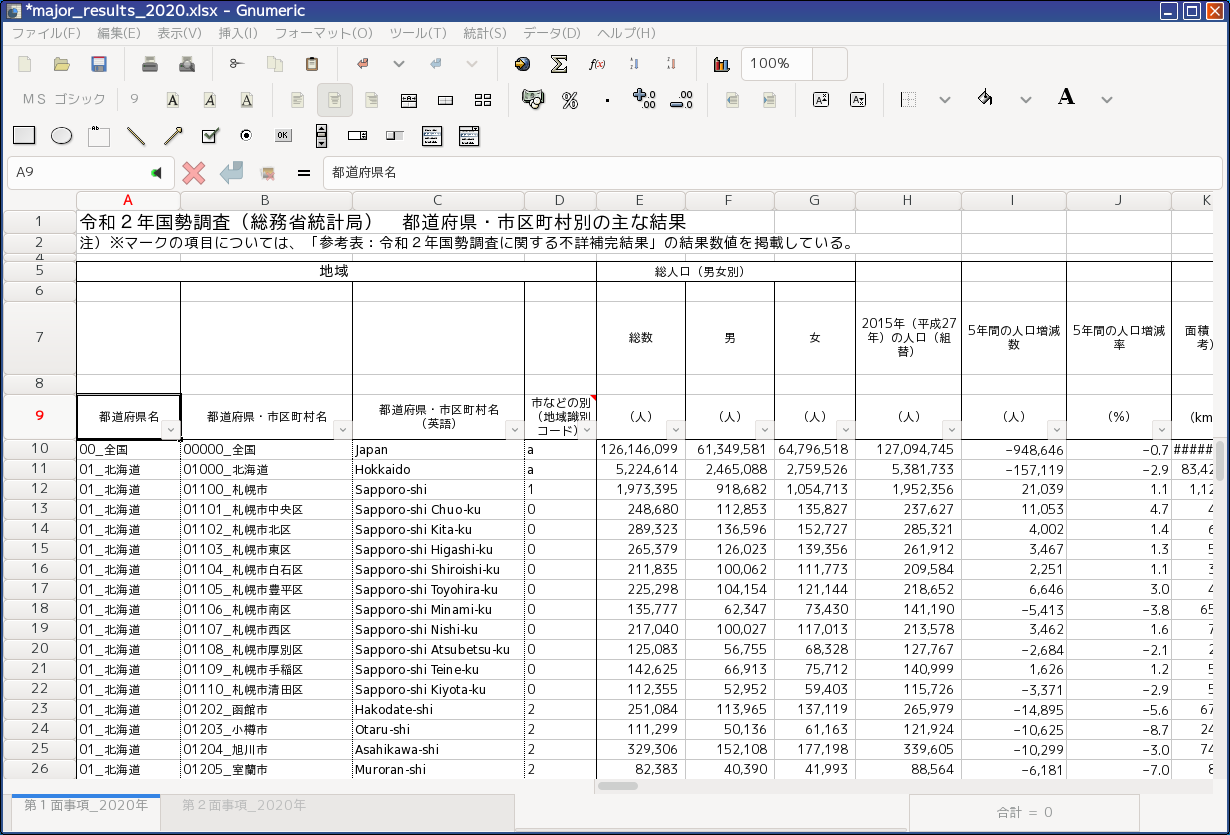
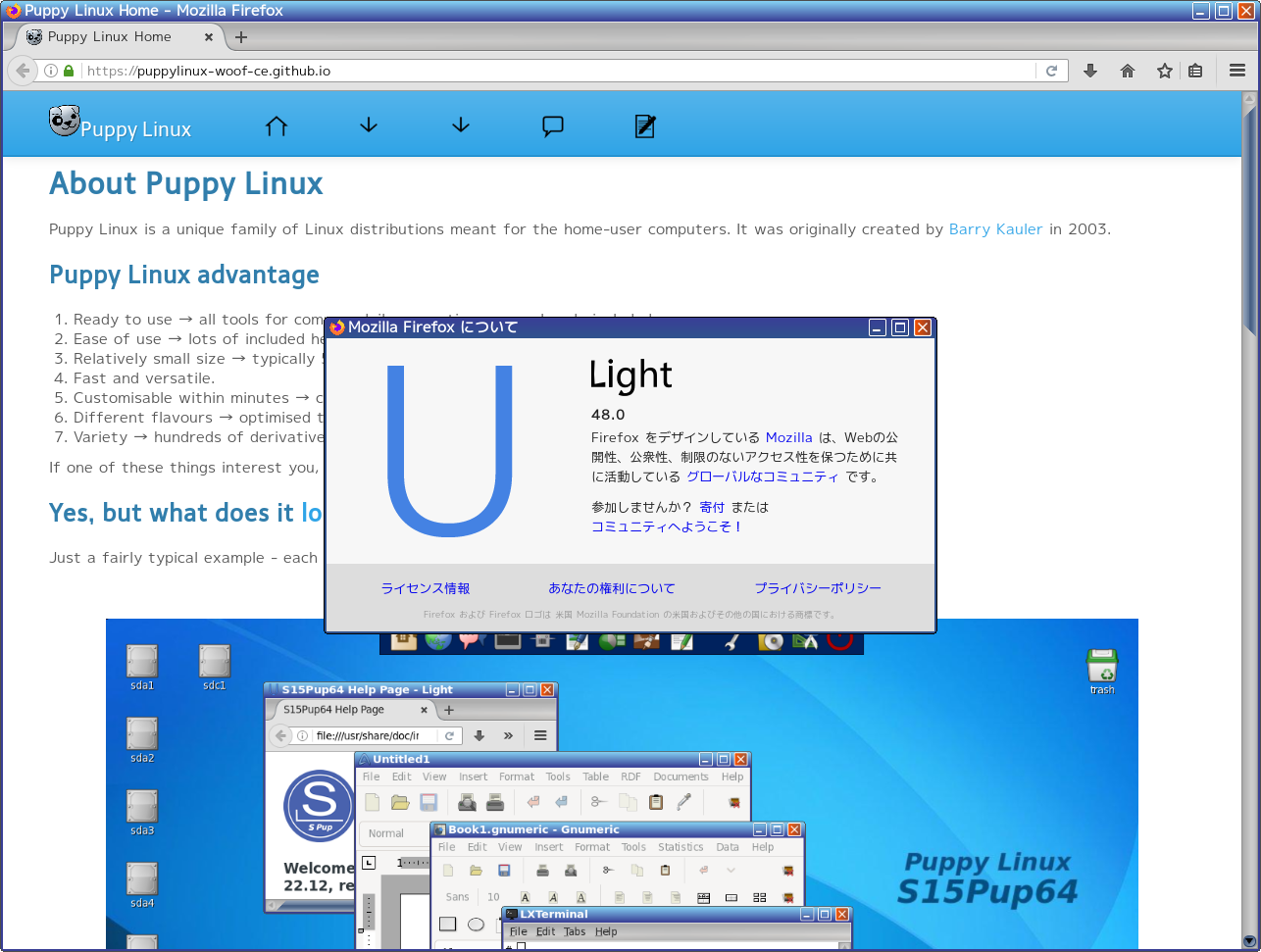
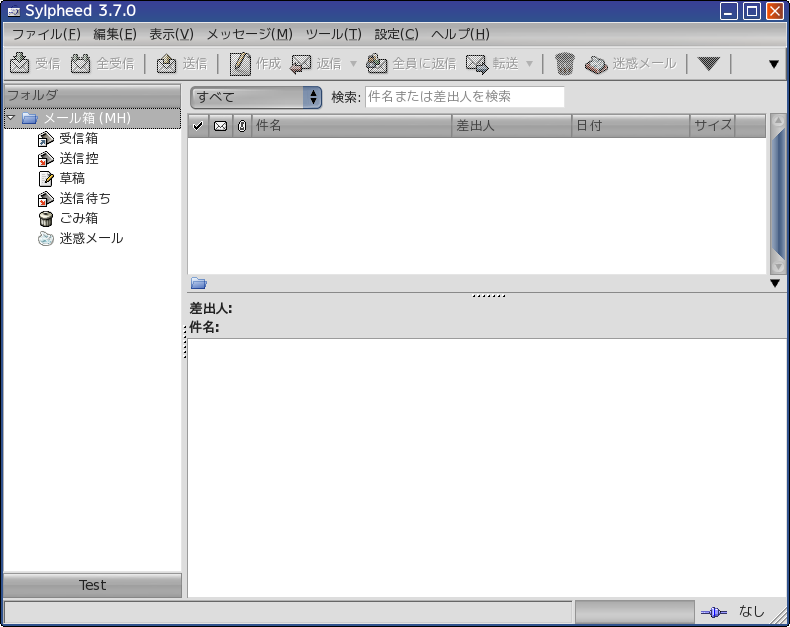

0 件のコメント:
コメントを投稿