KDE neon は、Ubuntu の最も最近の LTS リリース(長期サポート版)をベースに KDE プロジェクトによって開発されている Linux ディストリビューションです。最新の KDE Plasma 6 デスクトップ環境 / フレームワーク、Qt 6 ツールキットなど KDE に適合する追加のソフトウェアレポジトリのセットがバンドルされています。KDE neon は User、Testing、Unstable、Developer の 4 つのリリースチャンネルで提供されています。
OUTLINE
インストール
以下の KDE neon のダウンロードサイトから、User Edition をダウンロードして仮想環境 (GNOME Boxes) にインストールします。
使用した ISO イメージは下記の通りです。
- neon-user-20240228-1346.iso
ISO イメージを起動すると、ライブ OS のデスクトップ画面が表示されます。
画面左上の「Install System」アイコンをクリックしてインストーラを起動します。
インストーラは Calamares が採用されています。下記のようにインストールを進めます。
インストールメディアを取り外して再起動するとログイン画面が表示されます。
ログインしてしばらく待つとデスクトップ画面が表紙されます。
アプリケーション
下図メニューから起動できるアプリケーションのうち、主要なものを紹介します。
KDE システム設定
KDE のシステム設定用のアプリケーションです。以下のカテゴリに分かれています(バージョン 6.0.0)。
- 入力/出力デバイス
- 接続されたデバイス
- インターネット
- 外観とスタイル
- アプリケーションとウィンドウ
- ワークスペース
- セキュリティとプライバシー
- 言語と時刻
- システム
Firefox ウェブ・ブラウザ
インターネットブラウザは、定番の Mozilla Firefox を利用できます。
Okular 文書ビューア
Okular は、KDE デスクトップ環境向けのドキュメントビューアです。
Gwenview KDE 画像ビューア
Gwenviewは、KDE デスクトップ環境向けの画像ビューアです。
Krita ペイントプログラム
Krita は、数多くのアーティストが使うペイントアプリケーションです。コンセプトアート、テクスチャ、マットペイント、イラストやコミックを作成できます。
Krita は以下のようにして追加でインストールします。
bitwalk@neon-pc:~$ sudo pkcon install krita
以下のサイトから Krita (kra) フォーマットのイラストソースをダウンロードして読み込んでみました。
Discover Software Center
Discover は、KDE デスクトップ環境向けのアプリ・ストアです。アプリの検索、インストール、削除および更新をおこないます。
Dolphin ファイルマネージャ
Dolphin は、KDE デスクトップ環境で動作するファイルマネージャーです。
Info Center システム情報センター
Info Center (KInfoCenter) は、コンピュータシステムについての情報を提供する KDE のユーティリティです。
System Monitor システムモニタ
System Monitor は KDE のタスクマネージャーとパフォーマンスモニターです。
Konsole ターミナル
Konsole は、KDE の 端末エミュレータです。KDEアプリケーション Dolphin, Kate, KDevelop, Kile, Konversation, Konqueror, Krusader などは、Kpart(KDE のコンポーネントフレームワーク)を介して、組み込み端末機能を Konsole で実現しています。
VLC メディアプレーヤー
VLC メディアプレーヤー (VideoLAN Client) は、クロスプラットフォームで動作するメディアプレーヤーです。
KWrite テキストエディタ
KWrite は KDE 用のテキストエディタです。
Spectacle Screen Capture Utility
Spectacle は KDE 用のスクリーンショットアプリケーションです。
日本語の設定
インストール時に日本語を設定しておけば、インストール後すぐに 漢字 キーで切り替えて、Mozc (fcitx) で漢字変換ができます。
KDE Plasma 6 (6.0.0) がリリースされたばかりだからでしょうか、インストール直後の状態では、すぐに日本語の入力ができるようにはなっていませんでした。
ただ、インストール時に言語を日本語に設定しているためか、IBus と Mozc はインストールされており、IBus デーモンを起動すれば、日本語変換はできるようになっていました。
IBus の設定を確認
アプリケーションランチャー(いわゆる「スタート・メニュー」)をクリックして、「設定」→「IBus Preferences」を選択します。
もしも「IBus Preferences」が表示されない場合は、以下のようにして必要なパッケージをインストールします。
bitwalk@neon:~$ sudo pkcon install ibus-mozc
※ 実機で検証時に「IBus Preferences」が表示されず慌てました😅。ひょっとするとインターネット接続無しでインストールしたからかもしれません。
「IBus Preferences」を実行すると、最初に IBus デーモンが実行されていないので起動するかを尋ねるダイアログが表示されます。
「Yes」をクリックすると ibus-daemon が起動されます。端末エミュレータ上、ps コマンドで確認すると ibus-daemon --xim ----daemonize がバックグラウンドで実行されていることを確認できます。
さらに以下のダイアログが表示されます。もし IBus が起動していない場合は、.bashrc ファイルに下記の環境変数を加えてくださいというメッセージです。「OK」をクリックします。
IBus の設定画面が表示されます。「Input Method」のタブで、日本語のインプットメソッドで Mozc を利用できることが判ります。
ここでは何もせず Close ボタンをクリックして閉じます。
IBus デーモンを起動した後、画面右下のシステムトレーに青字で A が表示されていればインプットメソッドを利用することができます。
IBus デーモンの自動起動
日本語入力のために、ログイン後に毎回「IBus Preferences」を起動するのは面倒なので、自動起動する設定をします。ただし、これは暫定的な対処です。
KDE システム設定を起動し、「自動起動」を左側のカテゴリから選択します。ウィンドウ右上にある「+ 追加」をクリックして、「+ アプリケーションを追加」を選択します。
自動起動するプログラムを識別できる名称を入力します。ここではプログラム名そのままに ibus-daemon としました。入力後 OK ボタンをクリックして登録します。
登録された ibus-daemon の「プロパティ」ボタンをクリックして、内容(プロパティ)を編集します。
「アプリケーション」タブの画面で、プログラムをフルパスで指定します。
OK ボタンをクリックしてウィンドウを閉じます。
再起動して、ログイン後にインプットメソッドが利用できることを確認します。
ちなみに、自動起動に設定した内容は、設定した名前に .desktop 拡張子が付けられて $HOME/.config/autostart/ に保存されています。
bitwalk@neon:~$ cat .config/autostart/ibus-daemon.desktop
[Desktop Entry]
Comment[ja_JP]=
Comment=
Exec=/usr/bin/ibus-daemon
GenericName[ja_JP]=
GenericName=
Icon=
MimeType=
Name[ja_JP]=ibus-daemon
Name=ibus-daemon
Path=
StartupNotify=true
Terminal=false
TerminalOptions=
Type=Application
X-KDE-SubstituteUID=false
X-KDE-Username=
bitwalk@neon:~$
Desktop ファイルの記載方法については、参考サイト [1] で定義されています。
Exec キーの指定では、例えば Exec=ibus-daemon --xim ----daemonize と記載しても大丈夫そうなのですが、少なくとも、試した環境ではログイン後に正常に実行されませんでした。
いろいろと試行錯誤してみて動作した、必要最小限の設定を暫定的な設定として紹介しました。
Fedora Spins KDE の場合
Fedora Linux 40 はまだ正式リリース前ですが、Spins の KDE Plasma デスクトップ(以下、Fedora KDE と呼びます)[2] でも、KDE neon 同様に、KDE Plasma 6 を利用できます。同じ KDE Plasma でも微妙な差異があります。IBus に関しても違いがありました。
Fedora KDE では IBus は、KDE システム設定で「キーボード」→「仮想キーボード」で有効にできます。そのため、前述のように自動起動で設定する必要がありません。
まとめ
| 項目 | 説明 |
|---|---|
| ディストリビューション | KDE neon |
| プロジェクトサイト | https://neon.kde.org/ |
| デスクトップ環境 | KDE Plasma 6 |
| 対応プラットフォーム | x86_64 |
| パッケージ管理 | pkcon (deb, APT) |
| 日本語入力 | mozc, ibus |
| 寸評 |
Qt 6 を利用した KDE Plasma 6 が 2024 年 2 月 28 日にリリースされました。まだリリースされたばかりということもあり、重い、遅い、もたつくと感じる箇所がありますが、そのあたりはマイナーバージョンの更新を重ねて、徐々に改善、洗練されていくことを期待します。 肝心の KDE Plasma のデスクトップ環境としての特徴がまとめられていません。継続的に内容を更新していく予定です。 |
参考サイト
にほんブログ村
#オープンソース

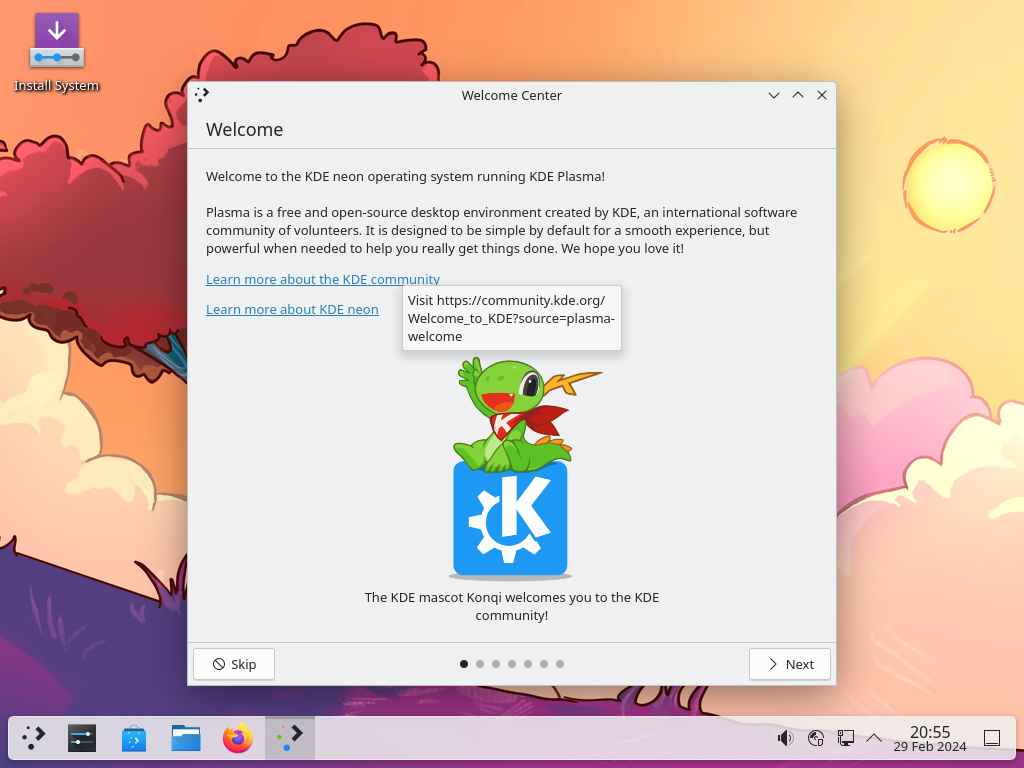
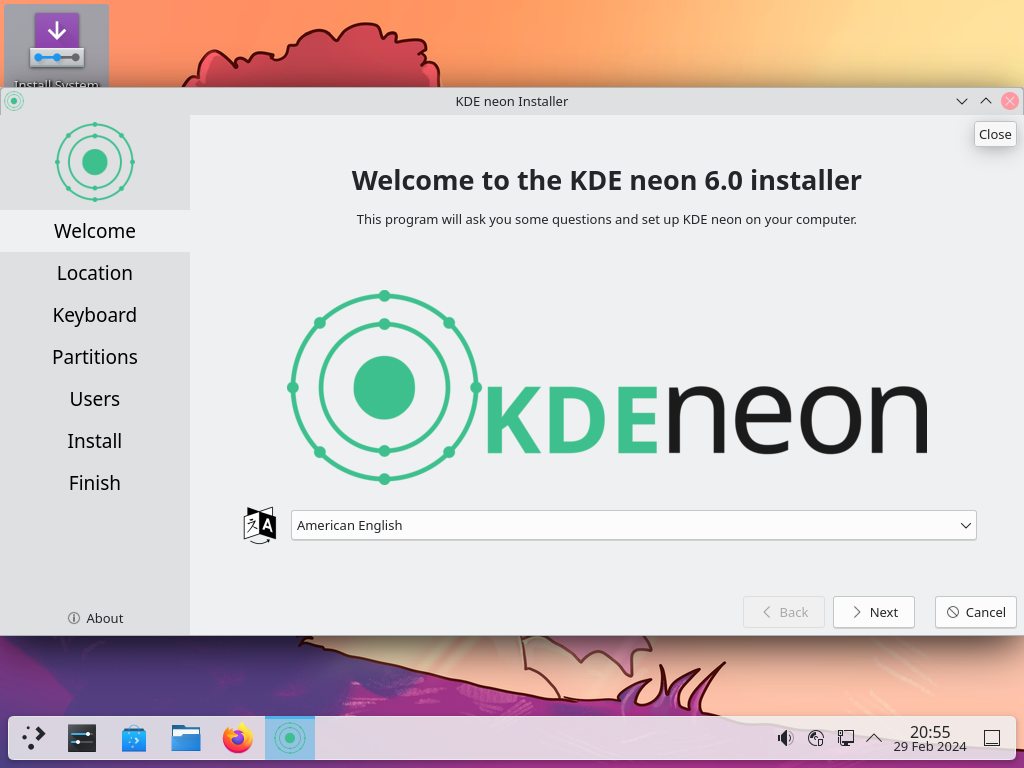
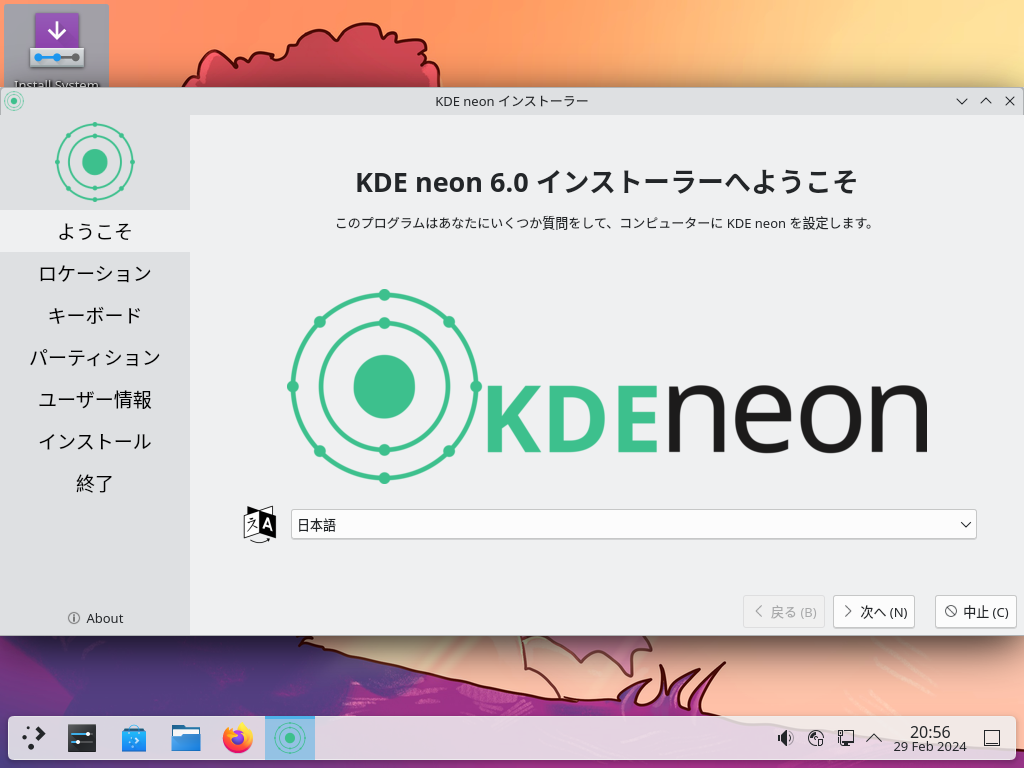
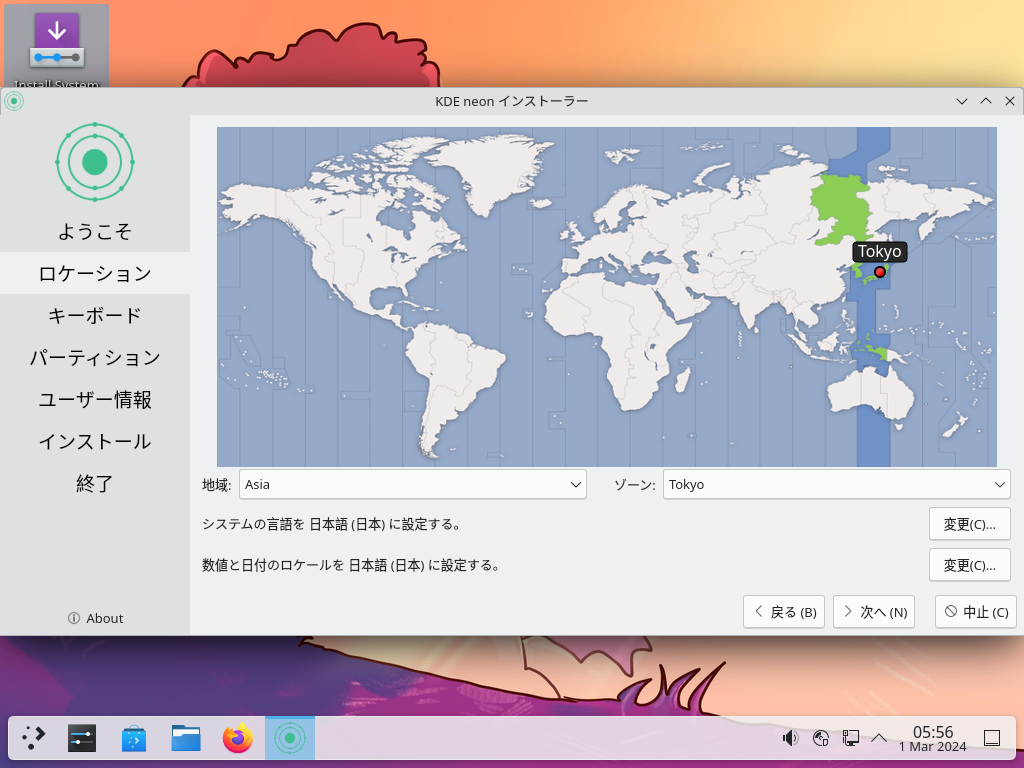
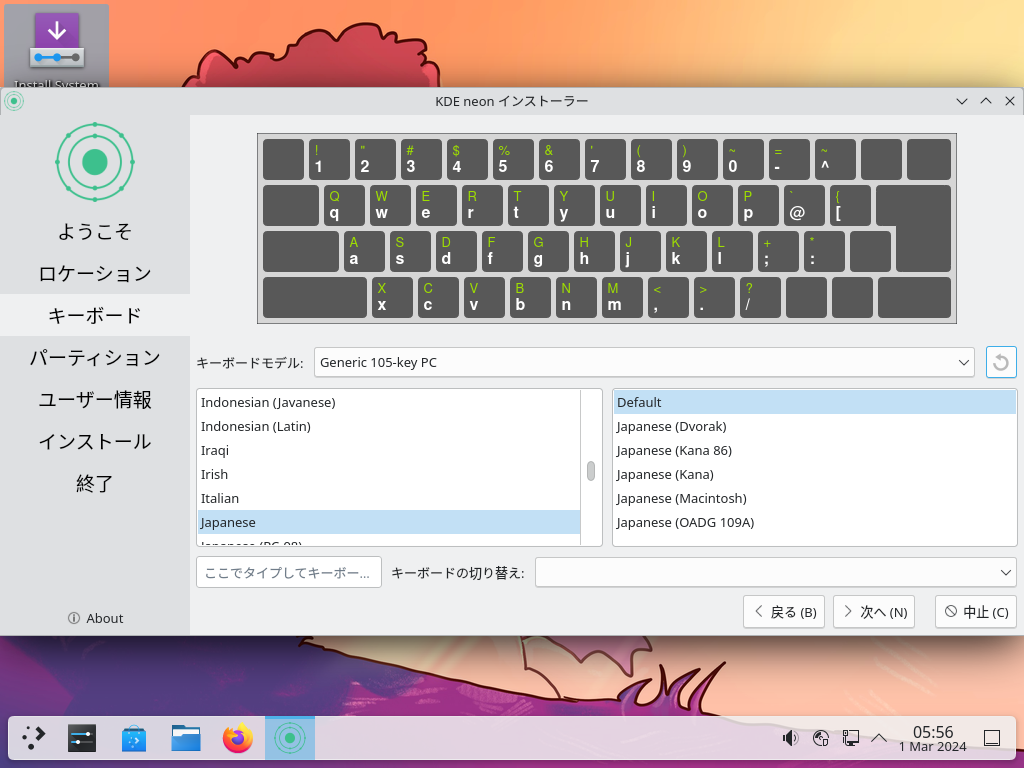
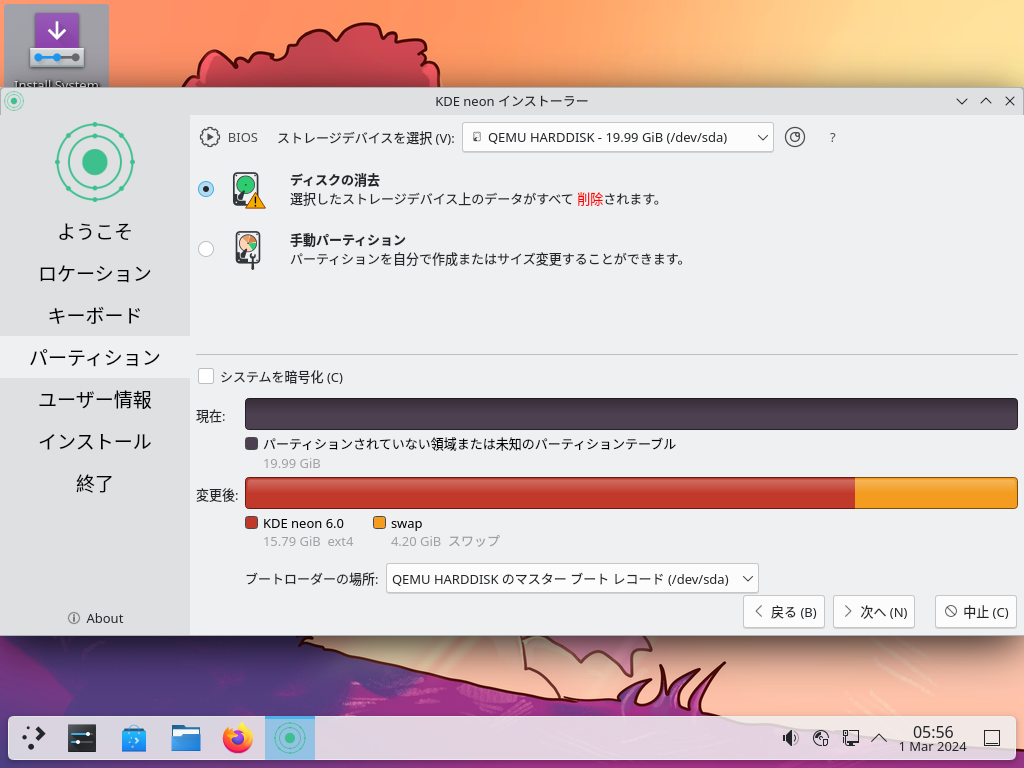
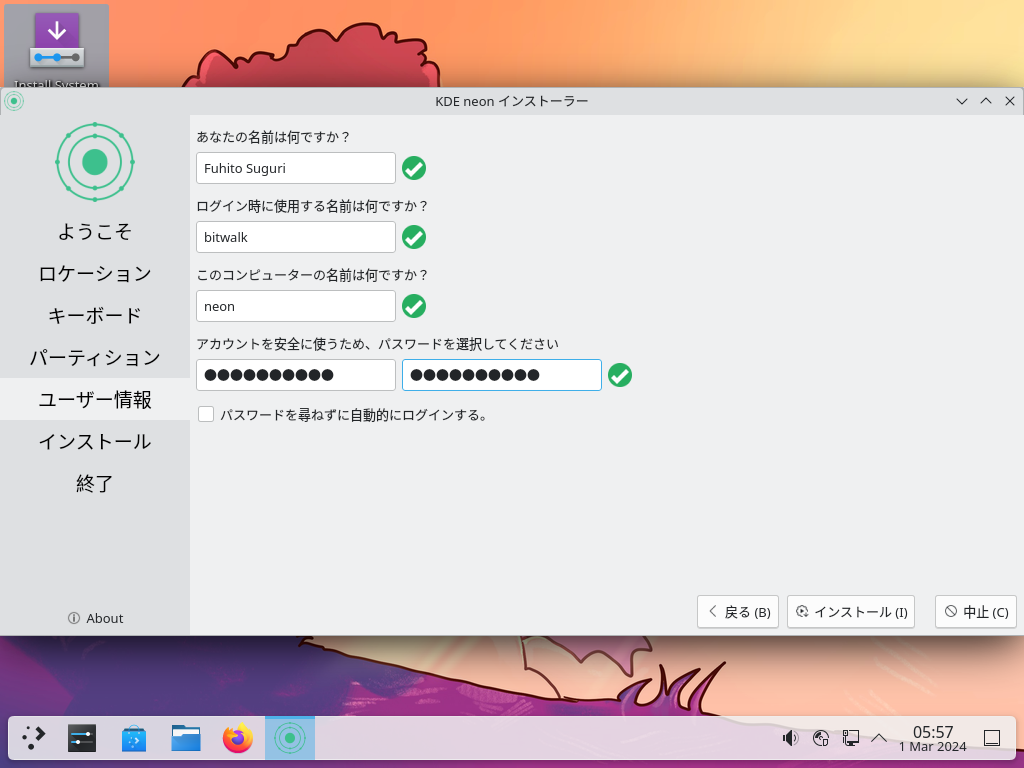
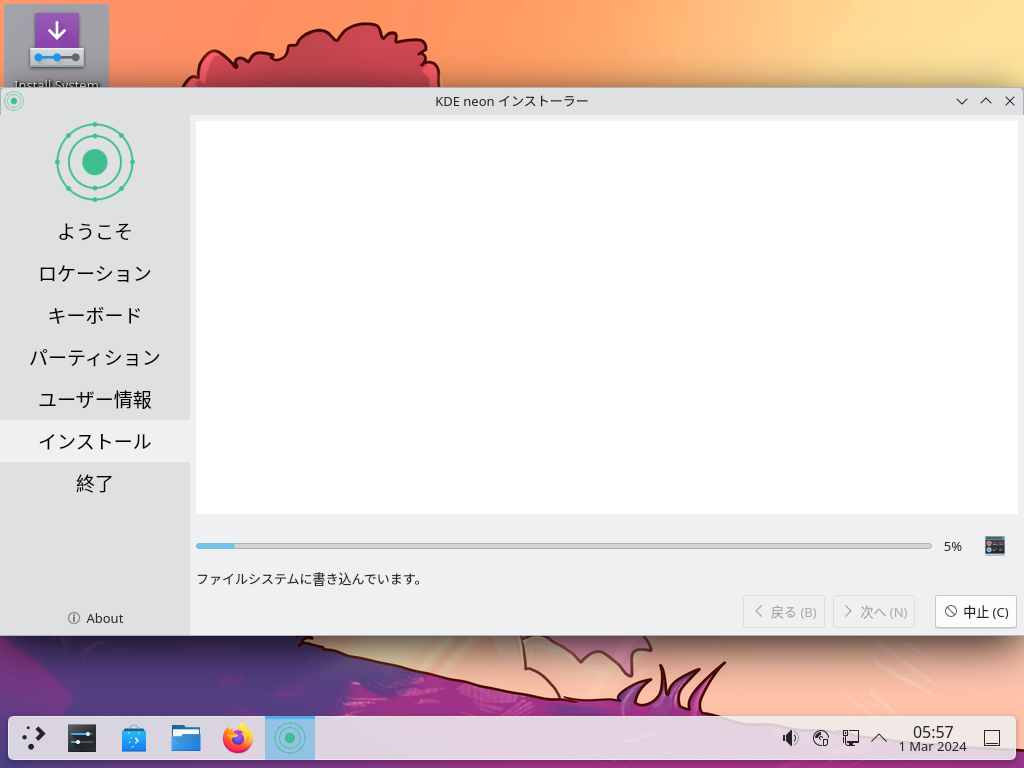
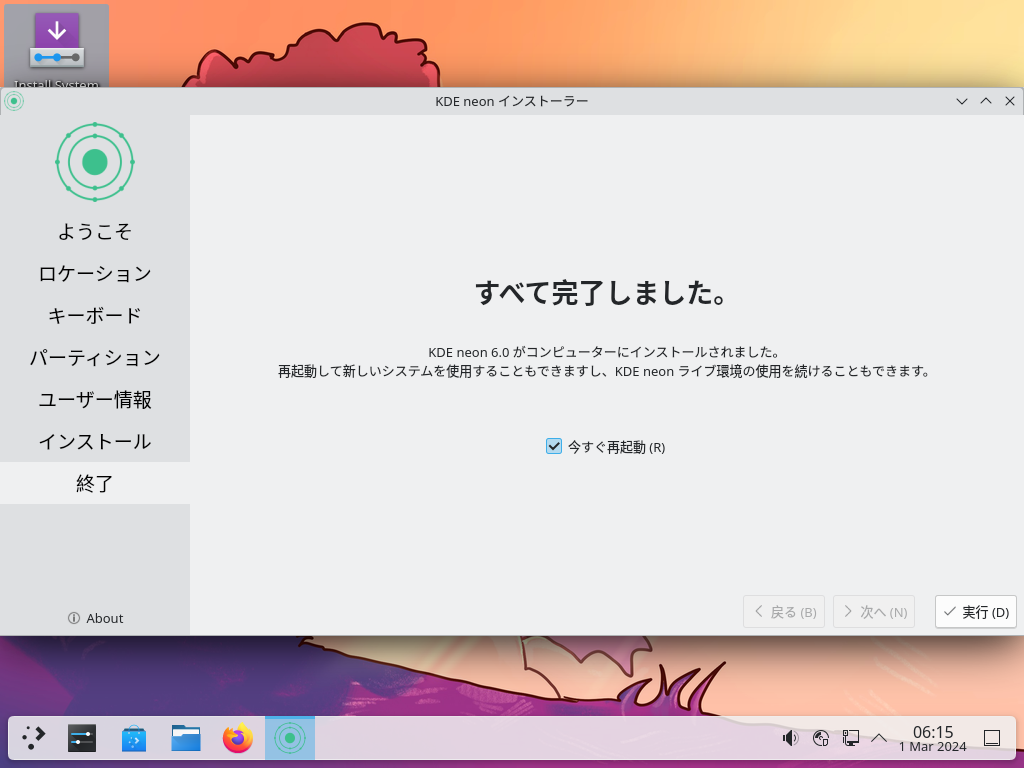
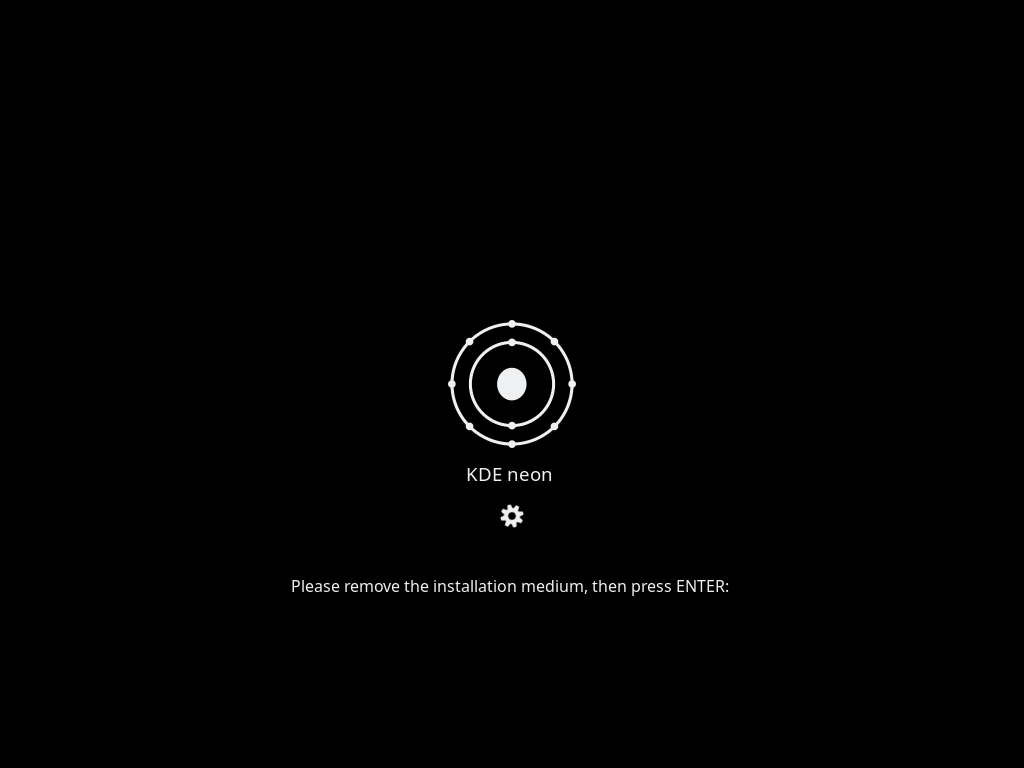
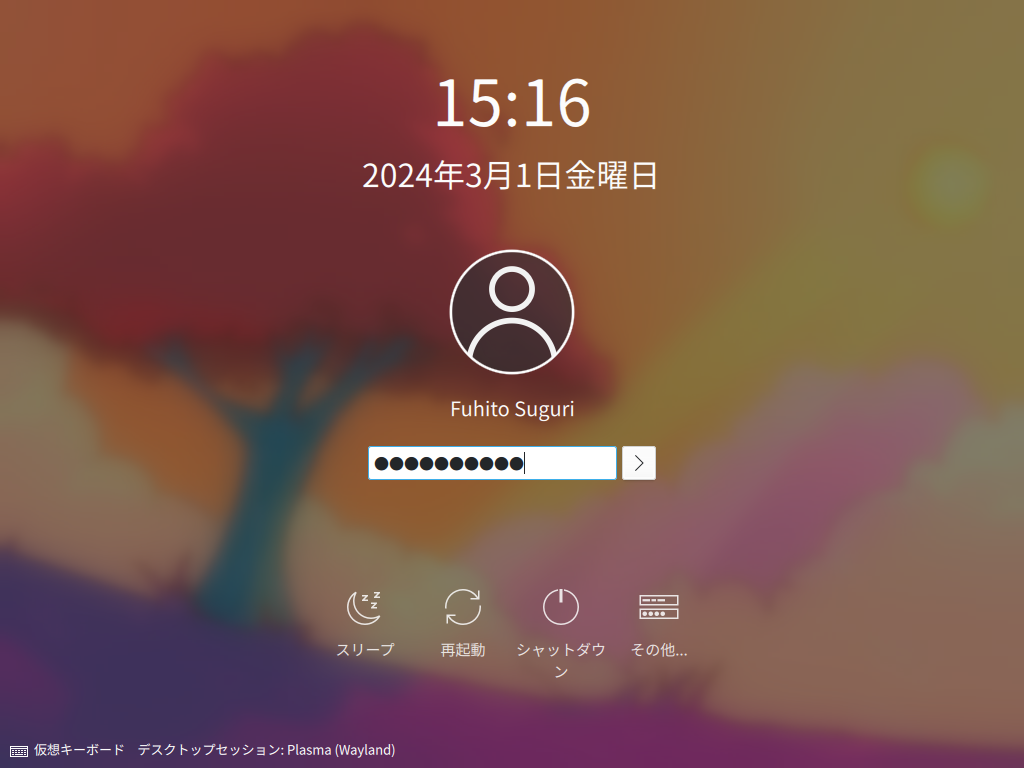
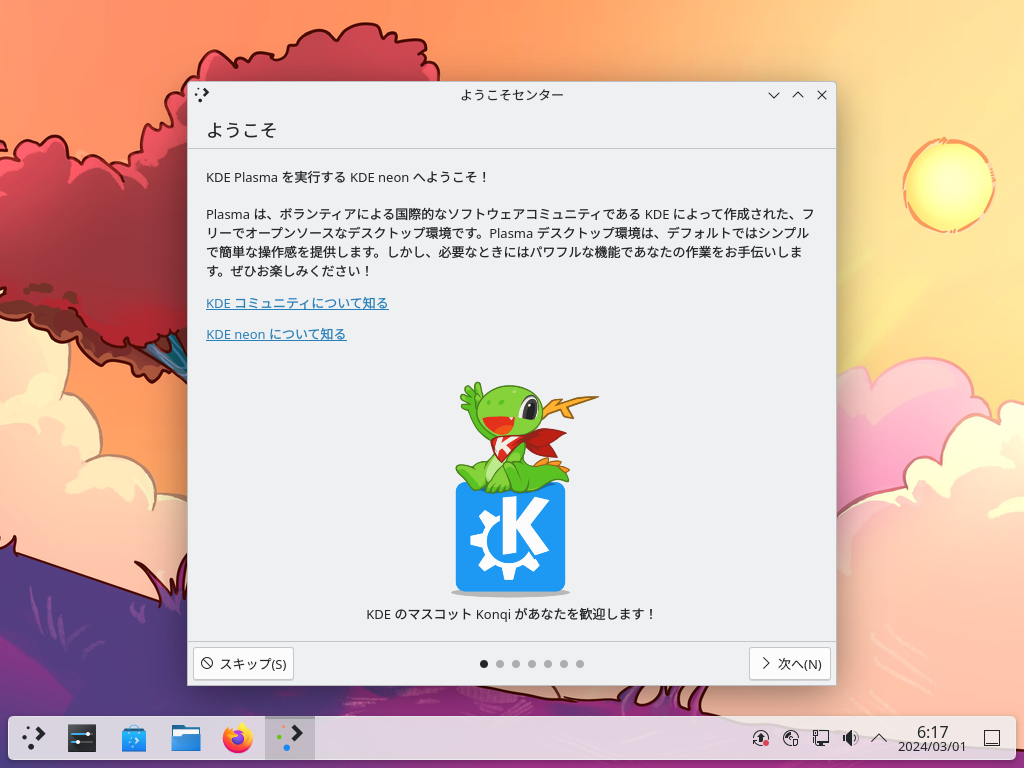
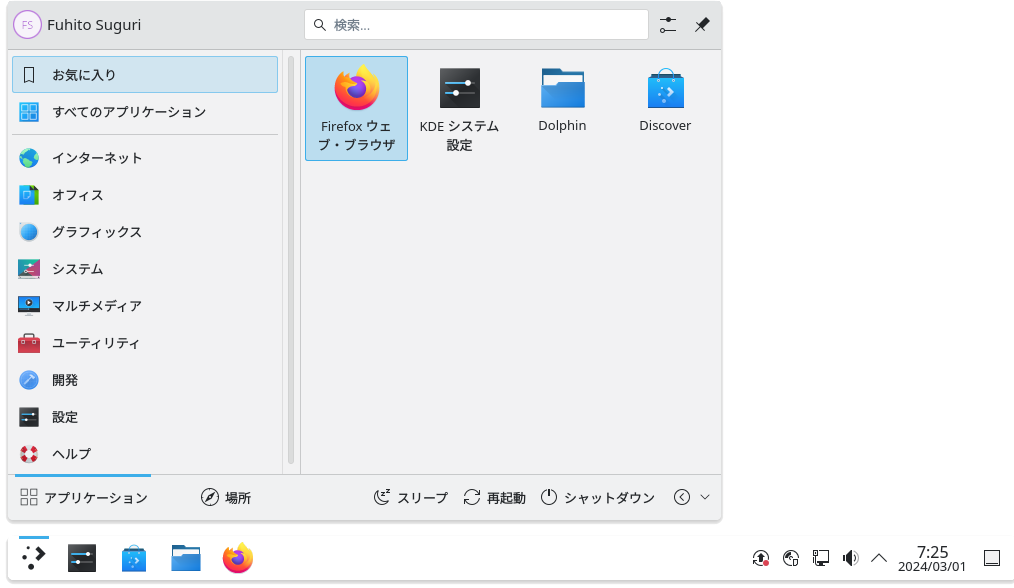
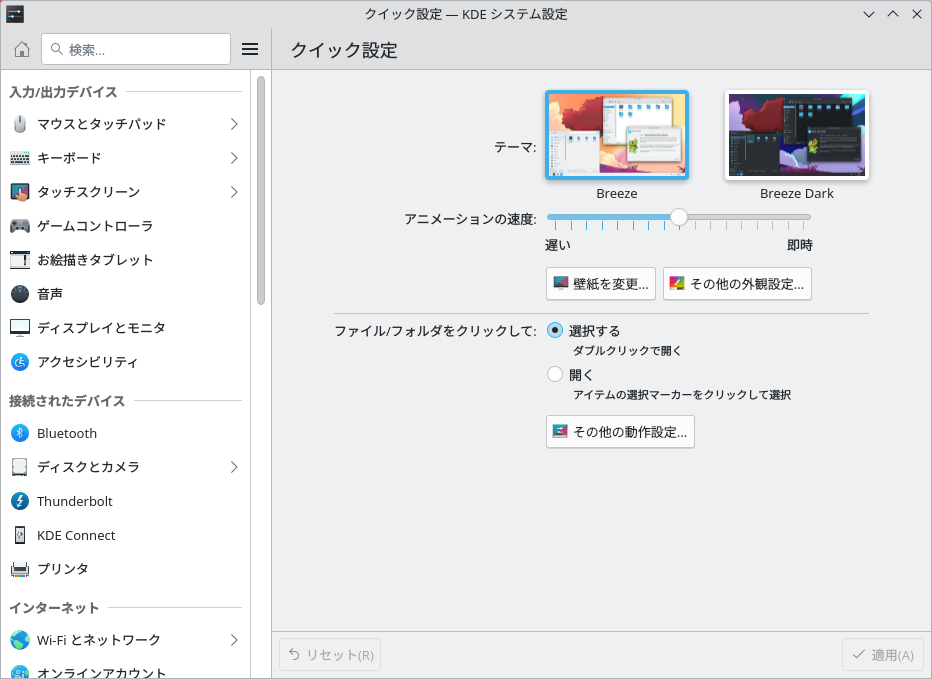
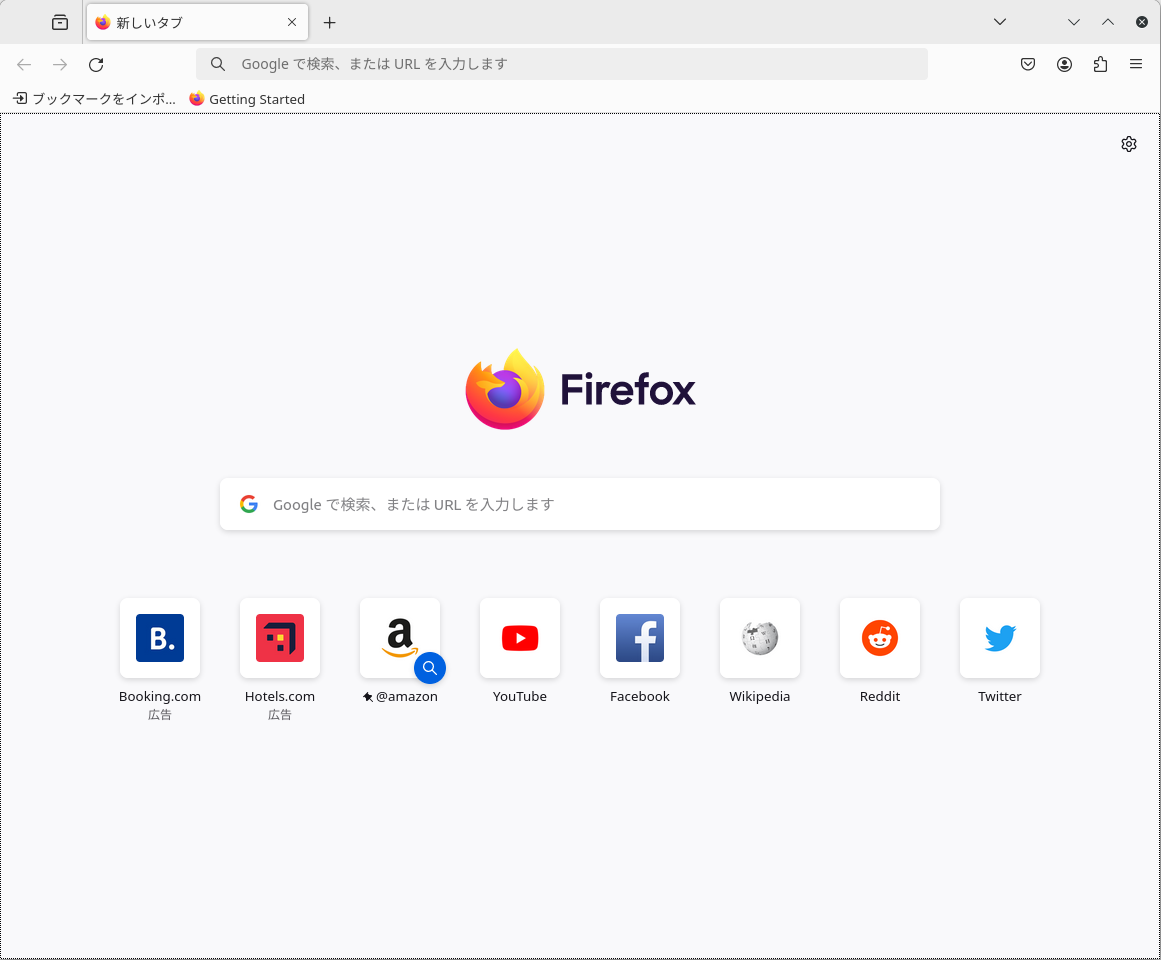
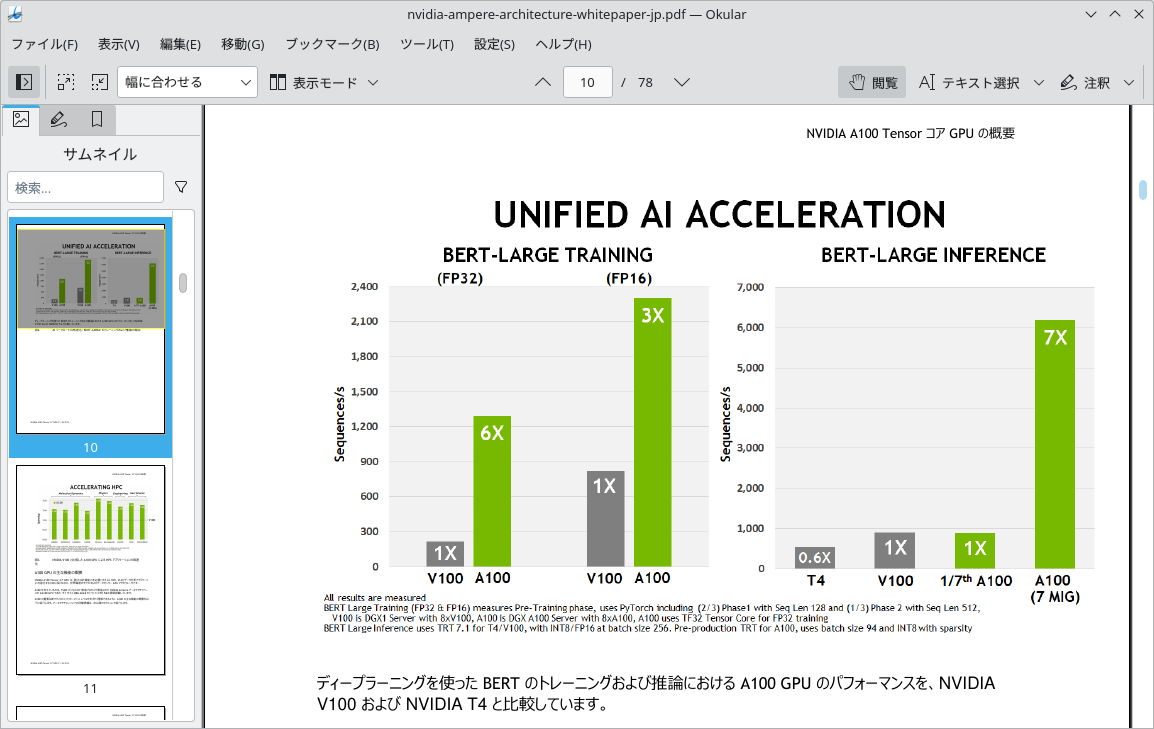
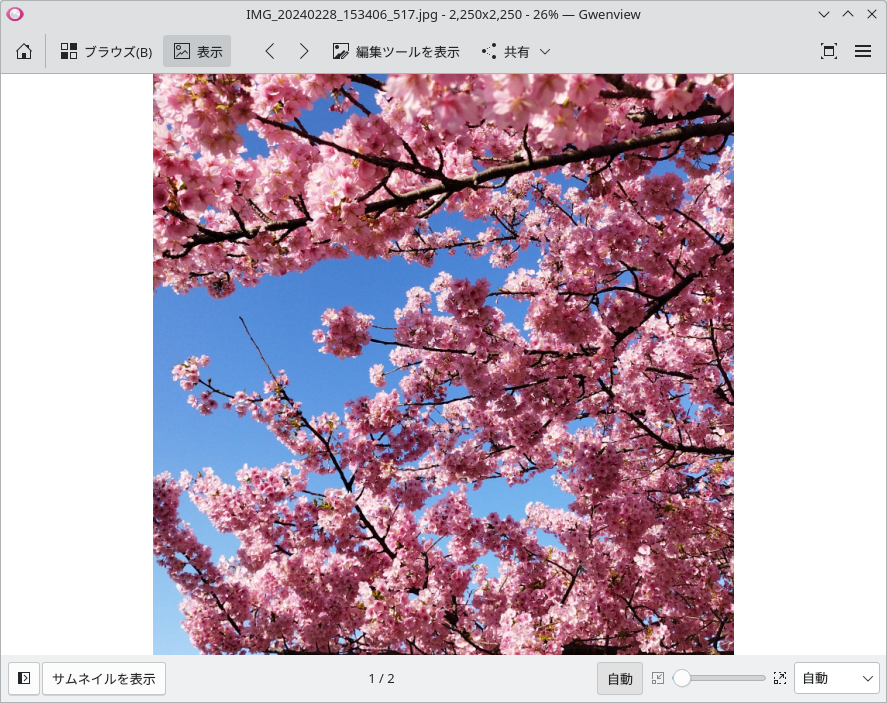
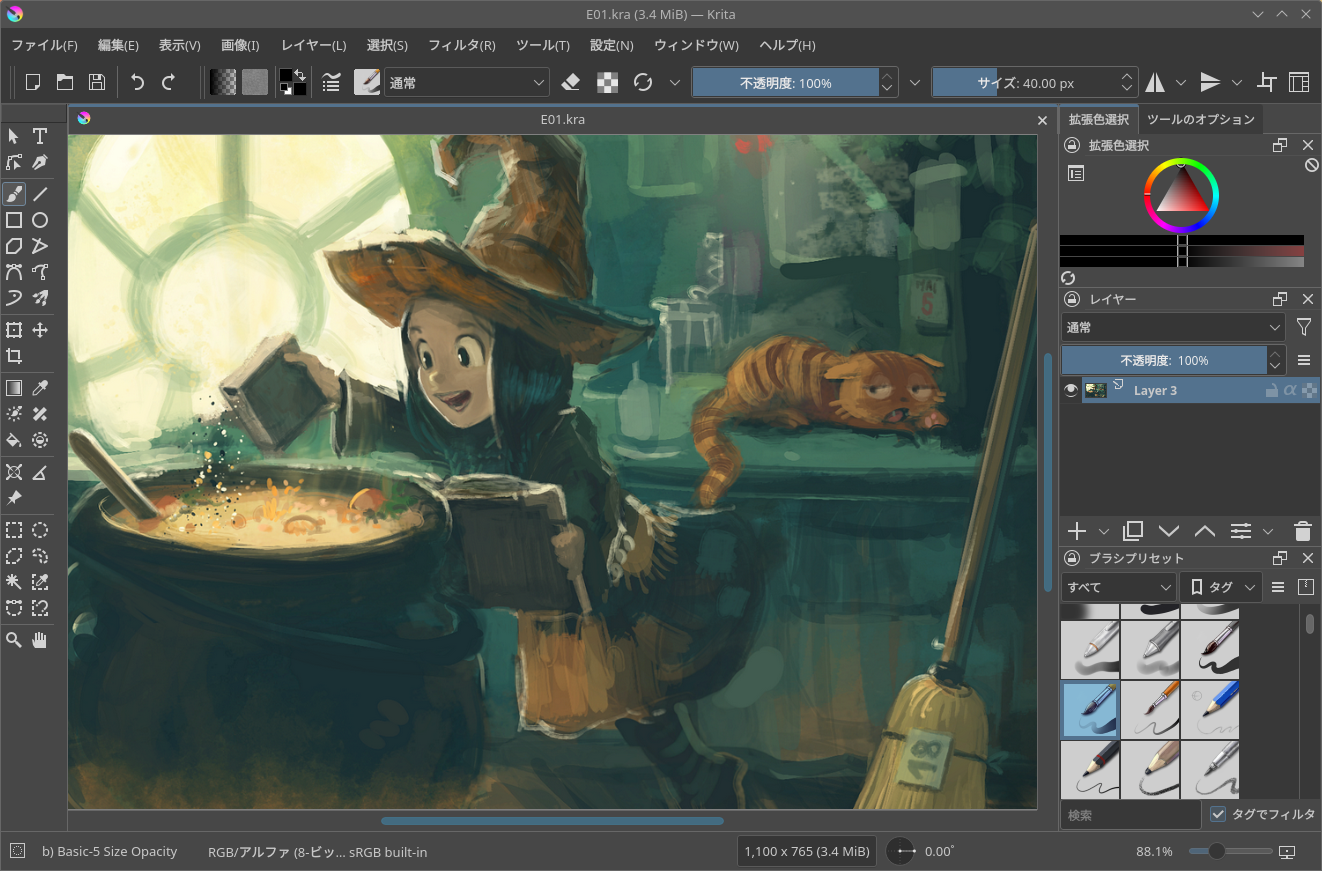
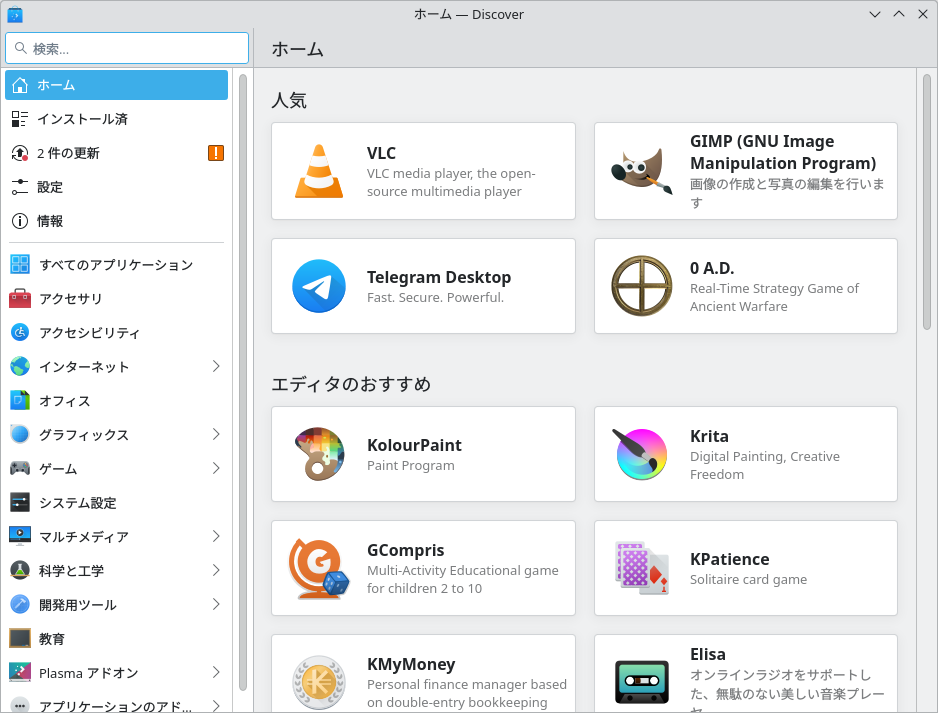
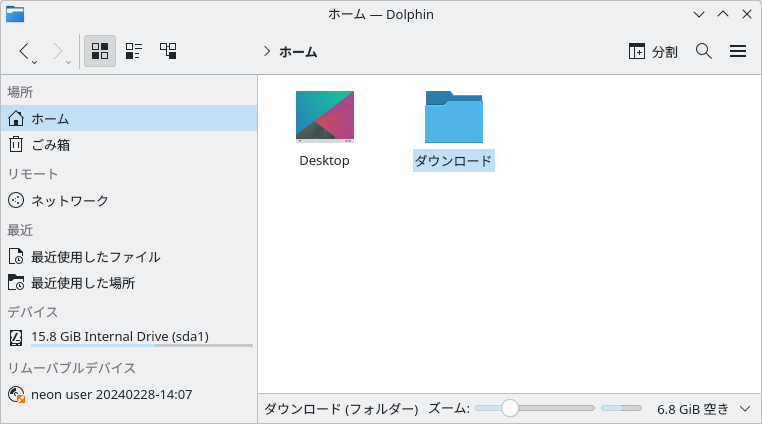
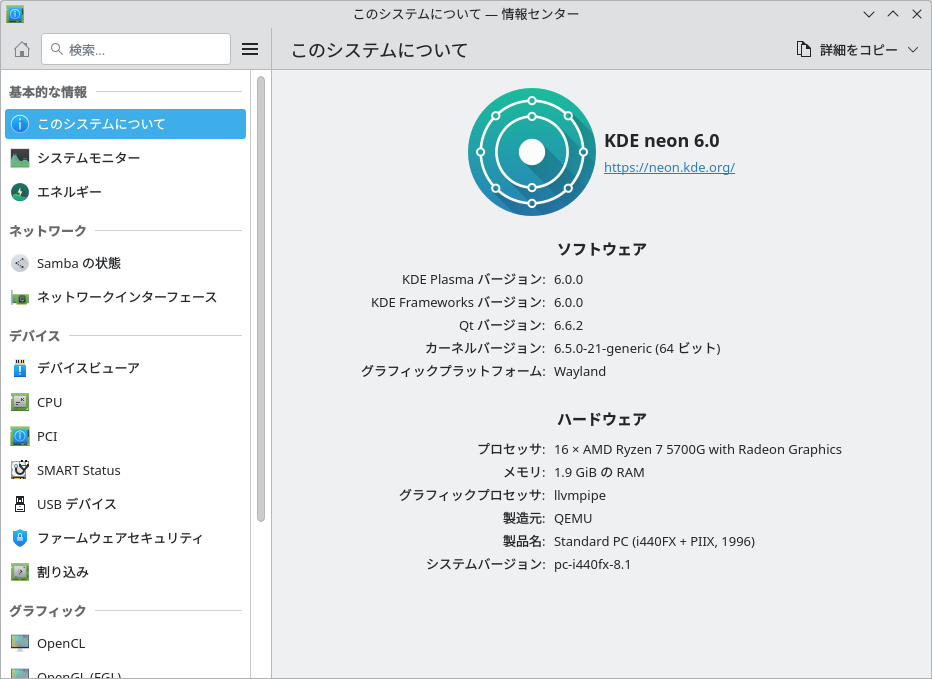
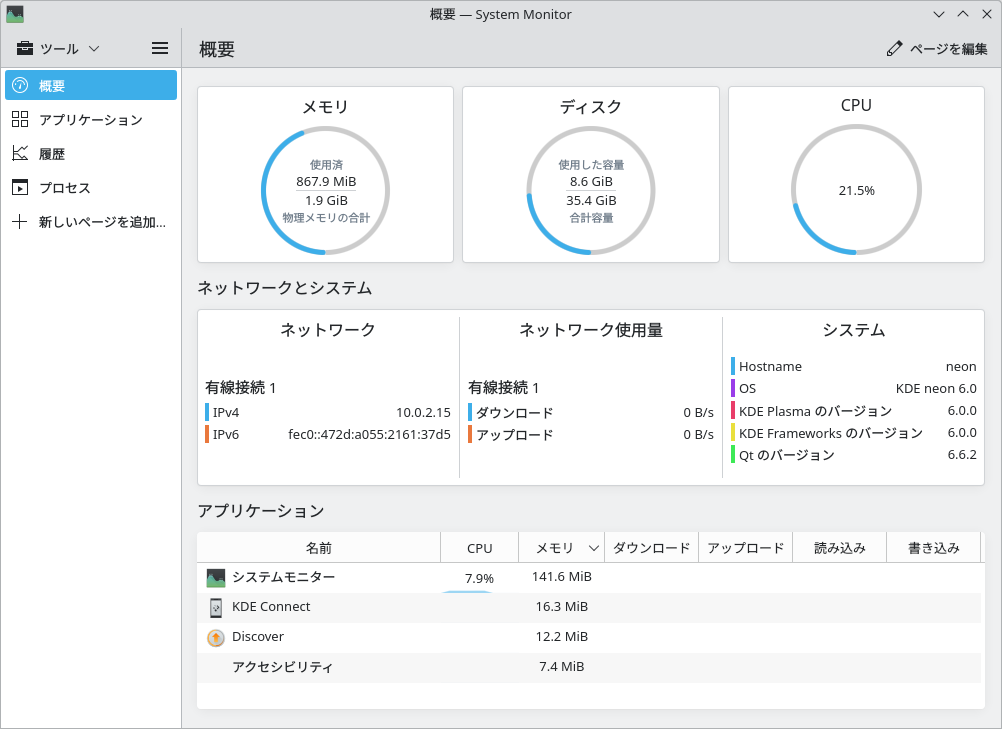
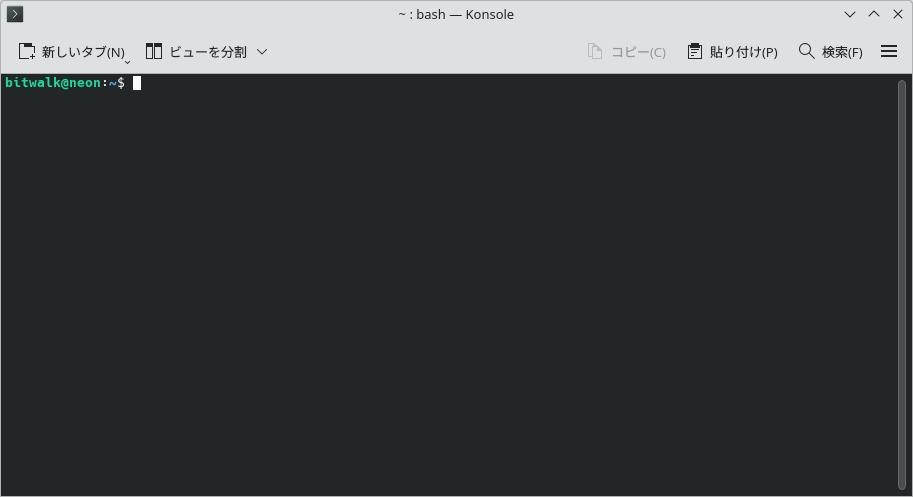
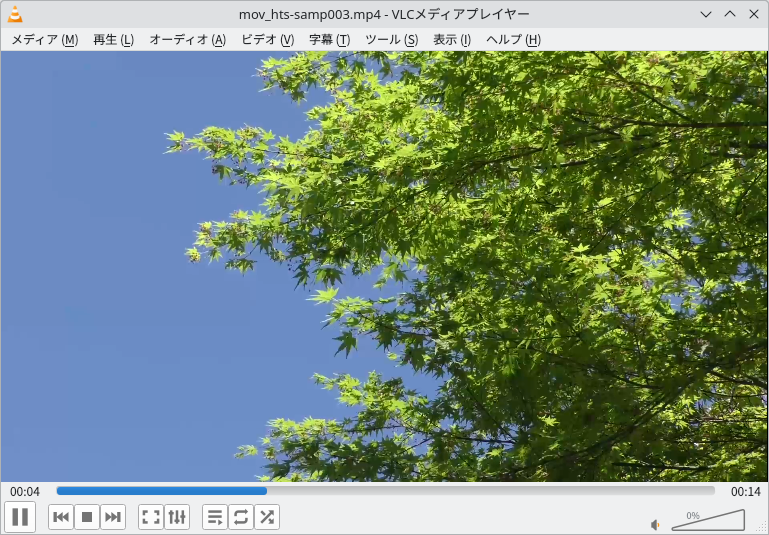
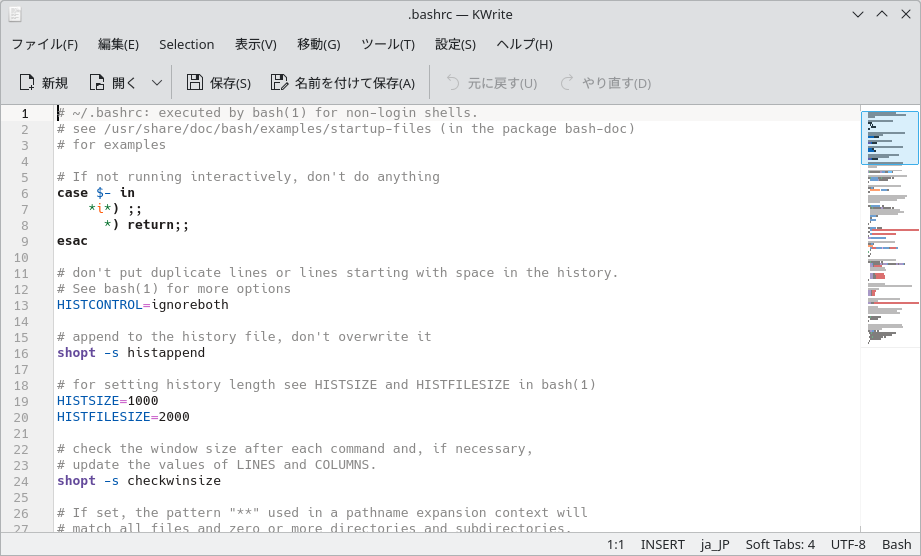
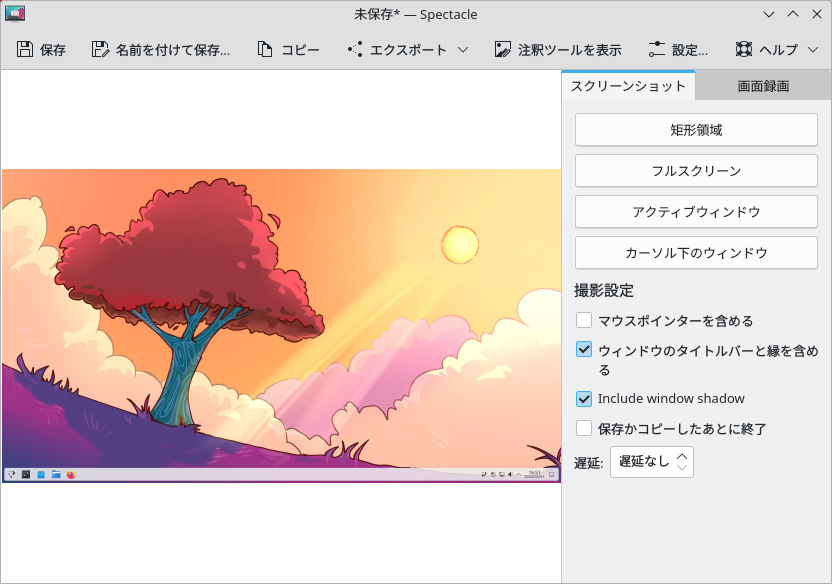
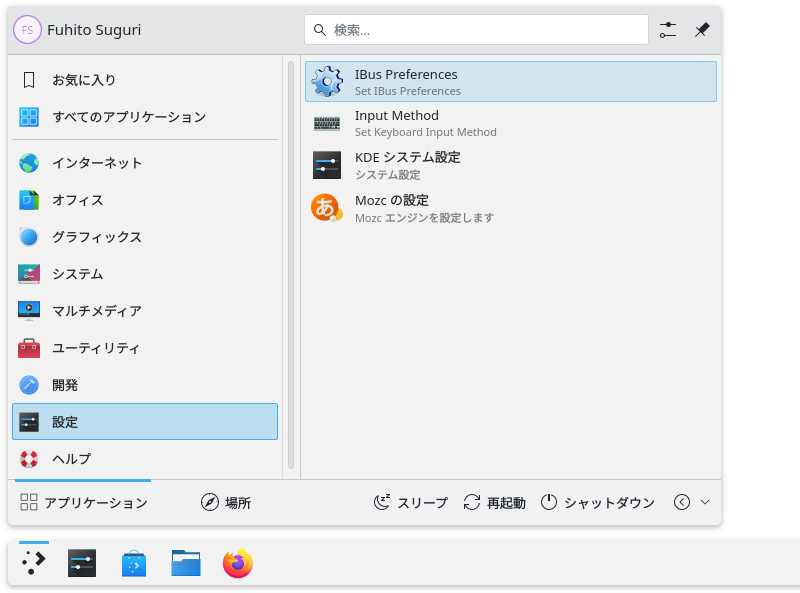
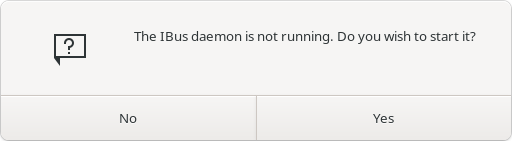
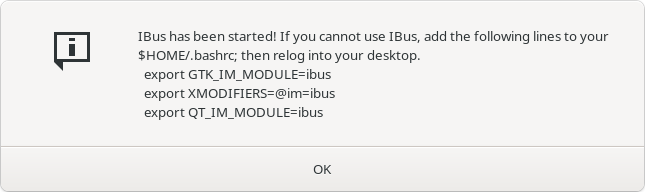
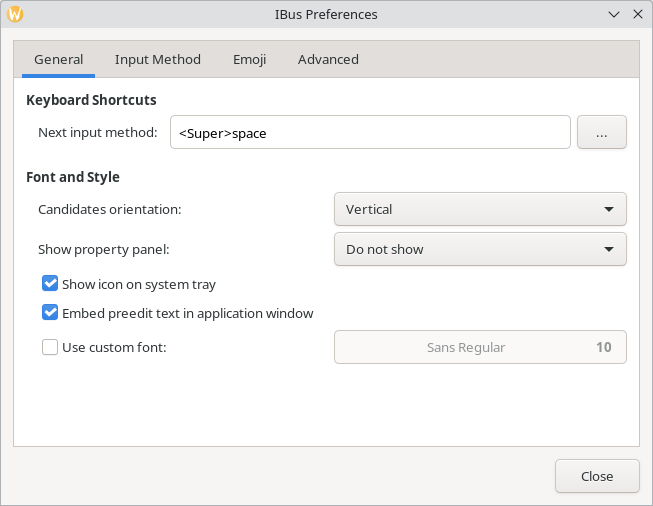
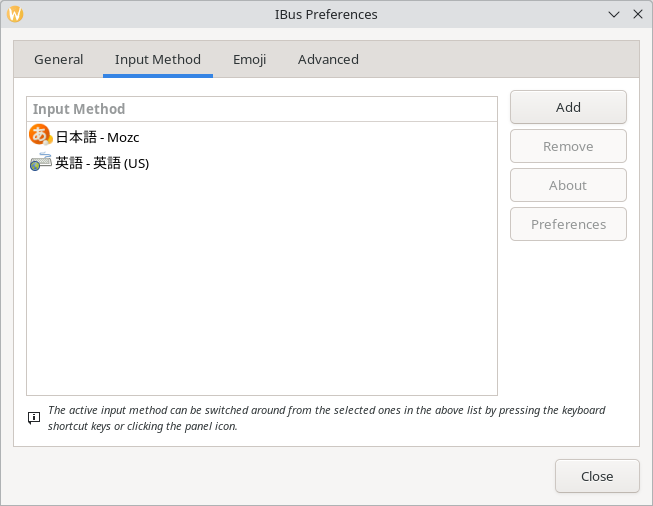
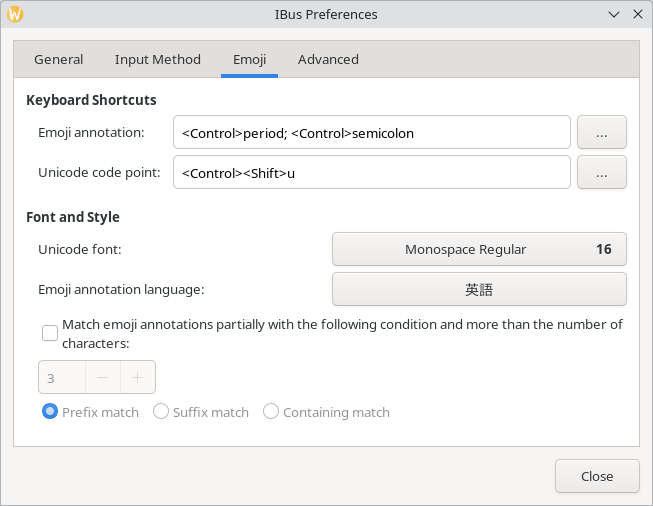
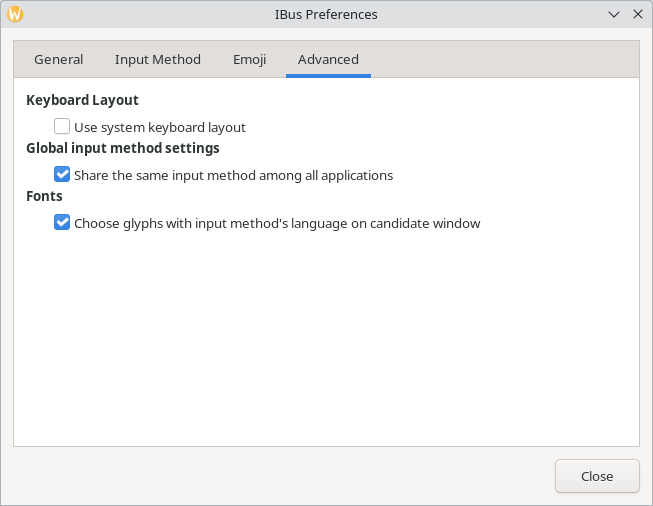

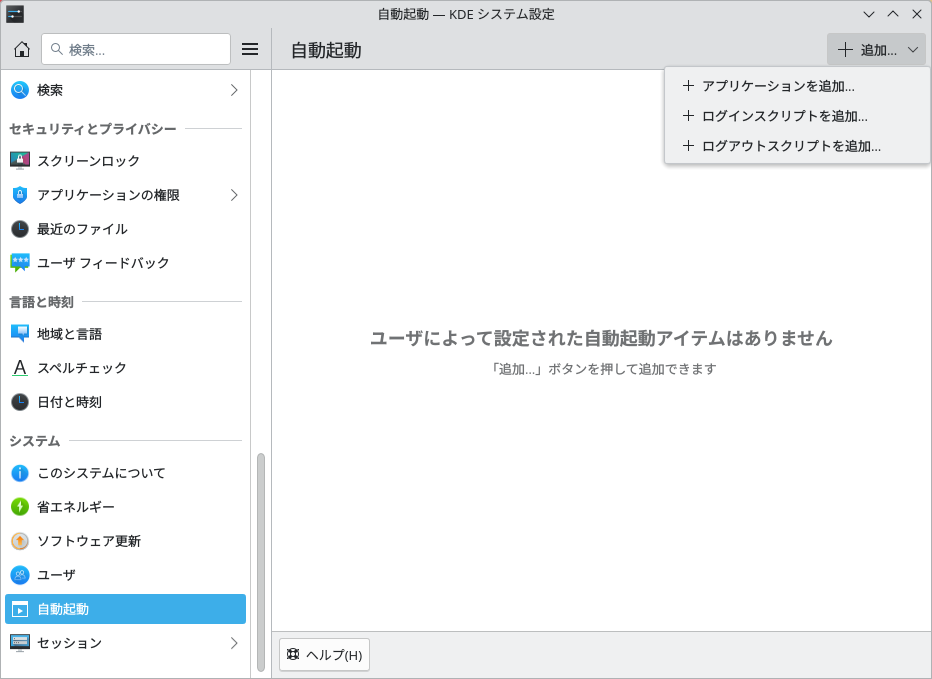
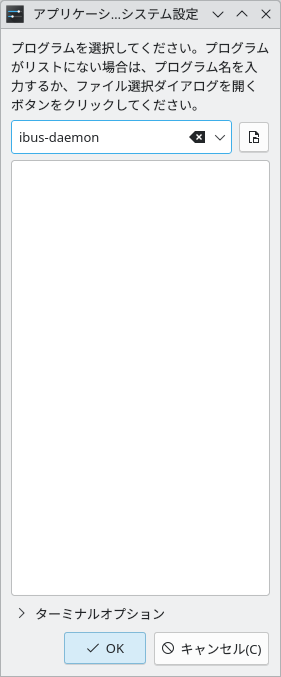
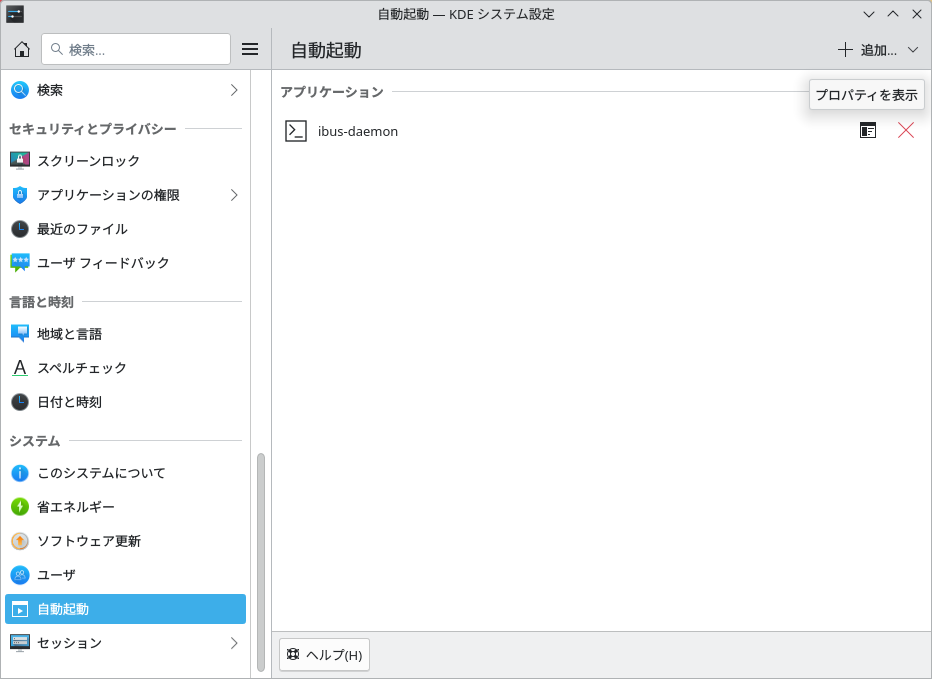
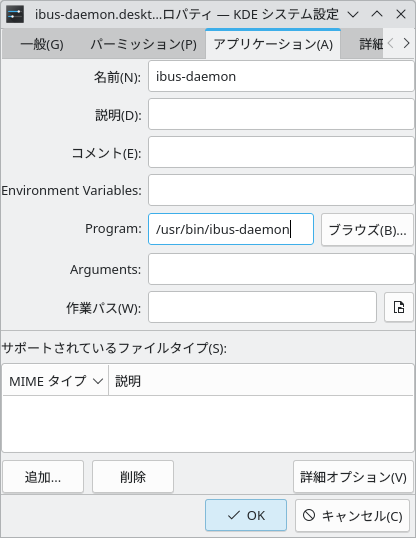
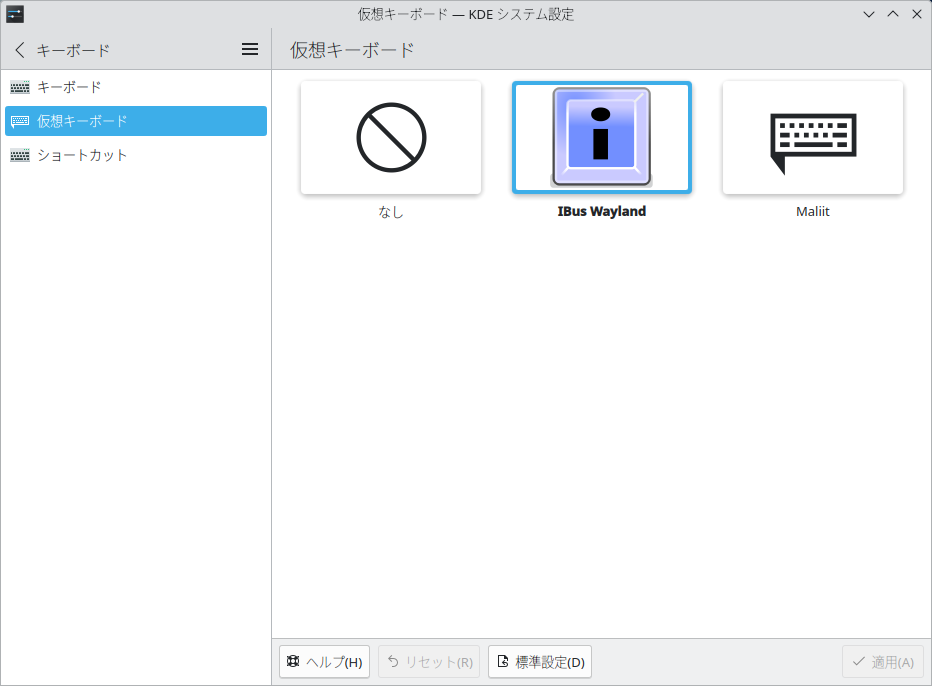

0 件のコメント:
コメントを投稿